Loading ...
Loading ...
Loading ...
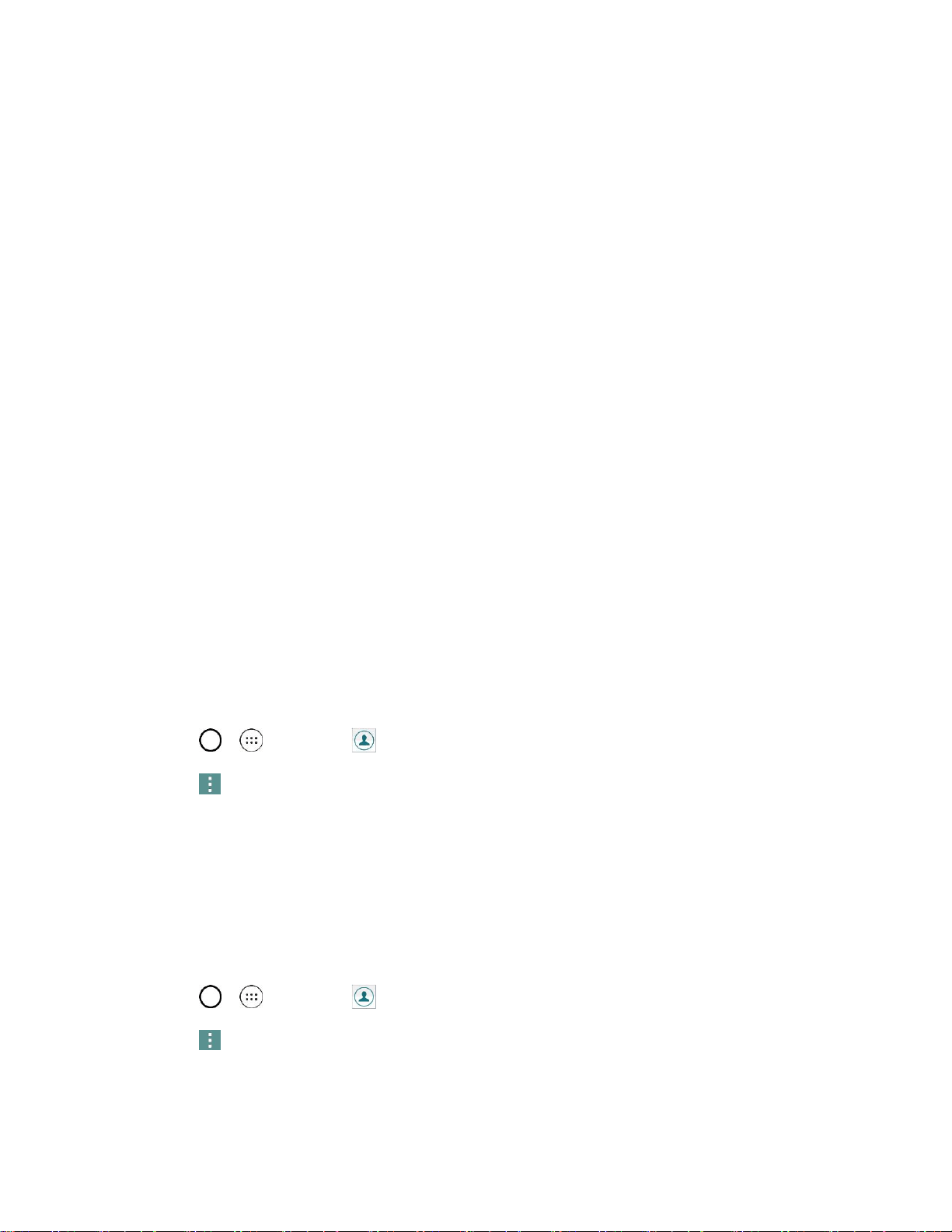
Phone App 56
3. In the Share menu, select a method:
Bluetooth to send the information via Bluetooth. See Bluetooth for information on pairing and
sending via Bluetooth.
Email to send the information as an email attachment. If prompted, select an email account.
Address the message, add a subject and a message, and then tap Send. See Create and
Send Email for details on sending email.
Gmail to send the information as a Gmail attachment. Address the message, add a subject
and a message, and then tap Send. See Create and Send Gmail for details.
Messaging to send the information in a text message. Select a contact or enter a wireless
phone number or email address, enter any additional information, and then tap Send. For
more information on text messaging, see Send a Multimedia Message (MMS).
4. Complete the required steps as prompted for the selected method.
The selected contact will be shared.
Import and Back Up Contacts
If you have contacts stored in vCard format on the phone's internal storage, you can import them into your
Contacts application on your phone. You can also export contacts in vCard format onto the phone's
internal storage. Export your contacts to back them up to a computer or another phone.
Import Contacts
You can import contacts from your internal storage directly to your Contacts application.
1. Copy the vCard files to your phone from your computer.
2. Tap > > Contacts .
3. Tap > Manage contacts > Import.
4. Select where to import from and save to, then tap OK.
5. Tap the files you wish to import and tap IMPORT and YES to confirm.
Back Up Contacts
You can back up and export all of the contacts on your phone, as vCard files. You can then copy this file
to a computer or another phone that is compatible with this format, such as an address book application.
1. Tap > > Contacts .
2. Tap > Manage contacts > Back up.
3. Select a storage location and then tap OK.
Loading ...
Loading ...
Loading ...