Loading ...
Loading ...
Loading ...
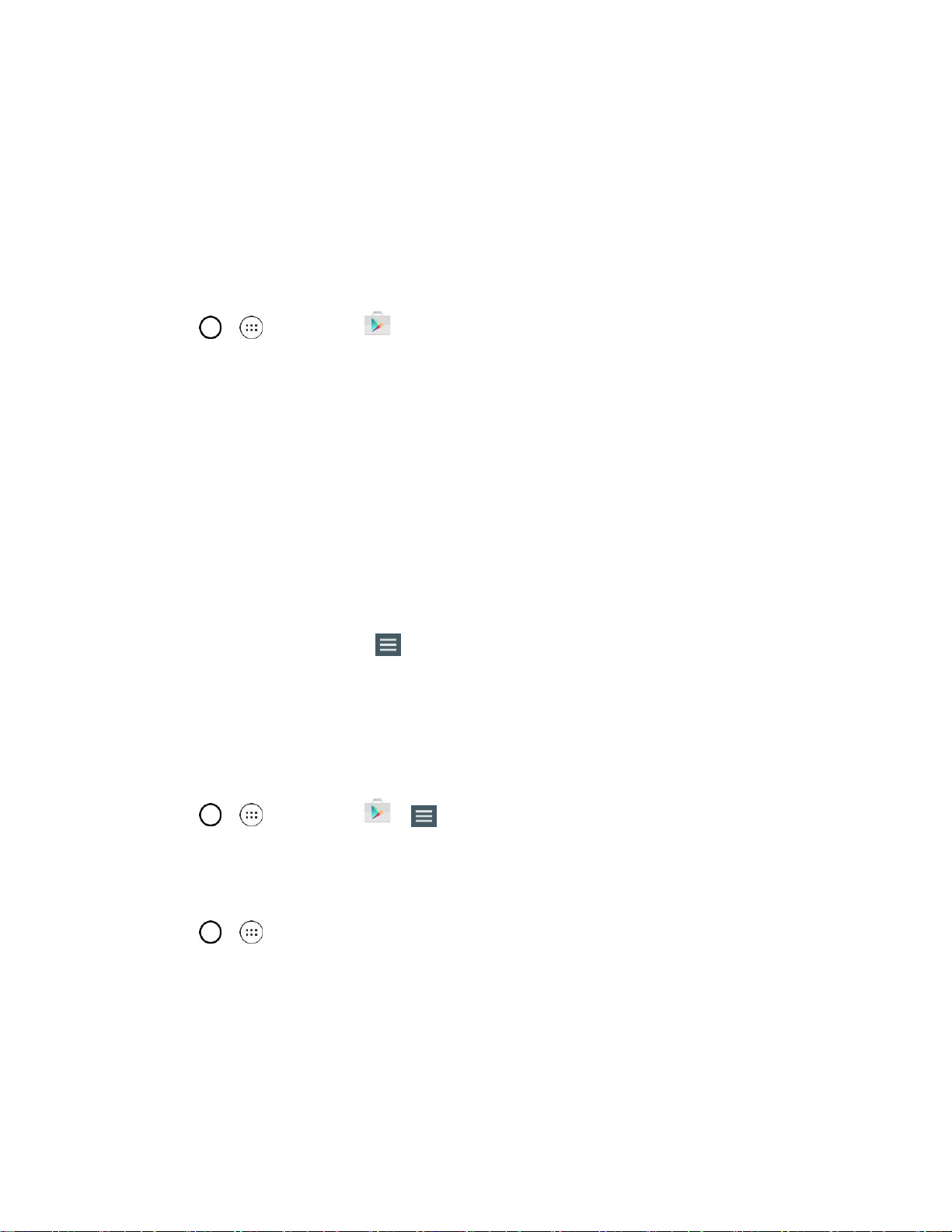
Basic Operations 37
provider. To find out how a third-party application will collect, access, use, or disclose your personal
information, check the application provider’s policies, which can usually be found on their website. If you
aren’t comfortable with the third-party application’s policies, don’t use the application.
Find and Install an Application
When you install apps from Google Play store app and use them on your phone, they may require access
to your personal information (such as your location, contact data, and more) or access to certain functions
or settings of your phone. Download and install only apps that you trust.
1. Tap > > Play Store .
2. Browse for an application. Once you have decided on one, tap it to view its details.
3. Read the application descriptions and comments.
4. Tap INSTALL (for free applications) or the price button (for paid applications).
Note: Use caution with applications which request access to any personal data, functions, or significant
amounts of data usage times.
5. Read the app's access requirements and tap ACCEPT if you agree to them.
6. Check the progress of the current download by opening the Notification panel.
7. You will be notified when the item is downloaded and installed on your phone.
8. On the Play Store screen, tap > My apps, tap the installed application in the list, and then tap
OPEN.
Launch an Installed Application
The first time you open a Google application on your phone, you will be required to sign in with your
existing Google Account. If you do not have a Google Account, you will be prompted to create one.
1. Tap > > Play Store > > My apps.
2. Tap the desired application, then tap OPEN.
– or –
1. Tap > .
2. Tap the icon of the newly installed application.
Reinstall an Application
If the Android Operating System is ever updated, any data contained on the phone will be erased. The
only data stored on the phone are Google applications available via Play Store.
Loading ...
Loading ...
Loading ...