Loading ...
Loading ...
Loading ...
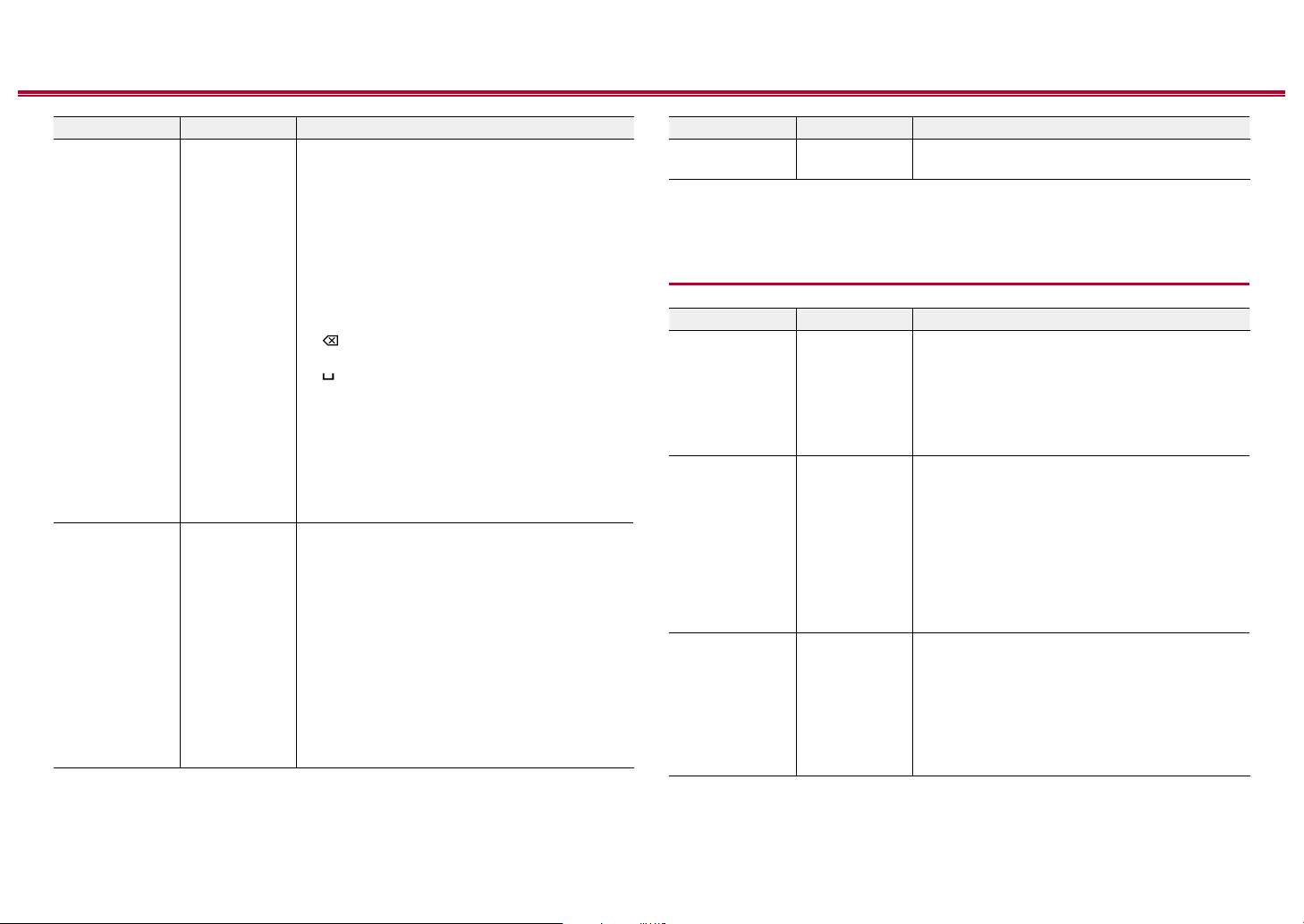
102
Front Panel≫ Rear Panel≫ Remote≫
Contents
≫
Connections
≫
Playback
≫
Setup
≫
Setting Item Default Value Setting Details
AirPlay Password - You can set a password of up to 31 characters so
that only registered users can use AirPlay
®
.
1. Press ENTER to display the Edit screen.
2. Select a character or symbol with the cursors
and press ENTER.
Repeat it to input 31 or less characters.
"A/a": Switches between upper and lower cases.
(Pressing MODE on the remote controller also
toggles between upper and lower cases.)
"←" "→": Moves the cursor to the arrow
direction.
" ": Removes a character on the left of the
cursor.
" ": Enters a space.
• To select whether to mask the password with
"" or display it in plain text, press +Fav on
the remote controller.
• Pressing CLEAR on the remote controller will
remove all the input characters.
3. After inputting, select "OK" with the cursors and
press ENTER.
The input password will be saved.
Usage Data No As a means of improving the quality of our products
and services, we may collect information about
your usage over the network. Select "Yes" if you
agree to our collecting this information. Select "No"
if you do not want us to collect this information.
• You can set this after conrming the Privacy
Policy. When you select "Usage Data" and press
ENTER, the Privacy Policy is displayed. (The
same screen is displayed once also when setting
up the network connection.) If you agree to the
collection of the information, this setting also
becomes "Yes". Note that if you agree to the
Privacy Policy but select "No" for this setting, the
information will not be collected.
Setting Item Default Value Setting Details
Network Check - You can check the network connection.
Press ENTER when "Start" is displayed.
• Wait for a while if "Network" cannot be selected. It will appear when the network feature
is started.
Bluetooth
Setting Item Default Value Setting Details
Bluetooth On Select whether or not to use the BLUETOOTH
function.
"On": Enables connection with a BLUETOOTH
wireless technology enabled device by using the
BLUETOOTH function. Select "On" also when
making various BLUETOOTH settings.
"O": When not using the BLUETOOTH function
Auto Input
Change
On The input of the unit will automatically be switched
to "BLUETOOTH" when connection is made from a
BLUETOOTH wireless technology enabled device
to the unit.
"On": The input will automatically become
"BLUETOOTH" when a BLUETOOTH wireless
technology enabled device is connected.
"O": The function is disabled.
• If the input is not switched automatically, set to
"O" and change the input manually.
Auto Reconnect On This function automatically reconnects to the
BLUETOOTH wireless technology enabled device
connected last when you change the input to
"BLUETOOTH".
"On": When this function is to be used
"O": When this function is not to be used
• This may not work with some BLUETOOTH
wireless technology enabled devices.
Loading ...
Loading ...
Loading ...