Loading ...
Loading ...
Loading ...
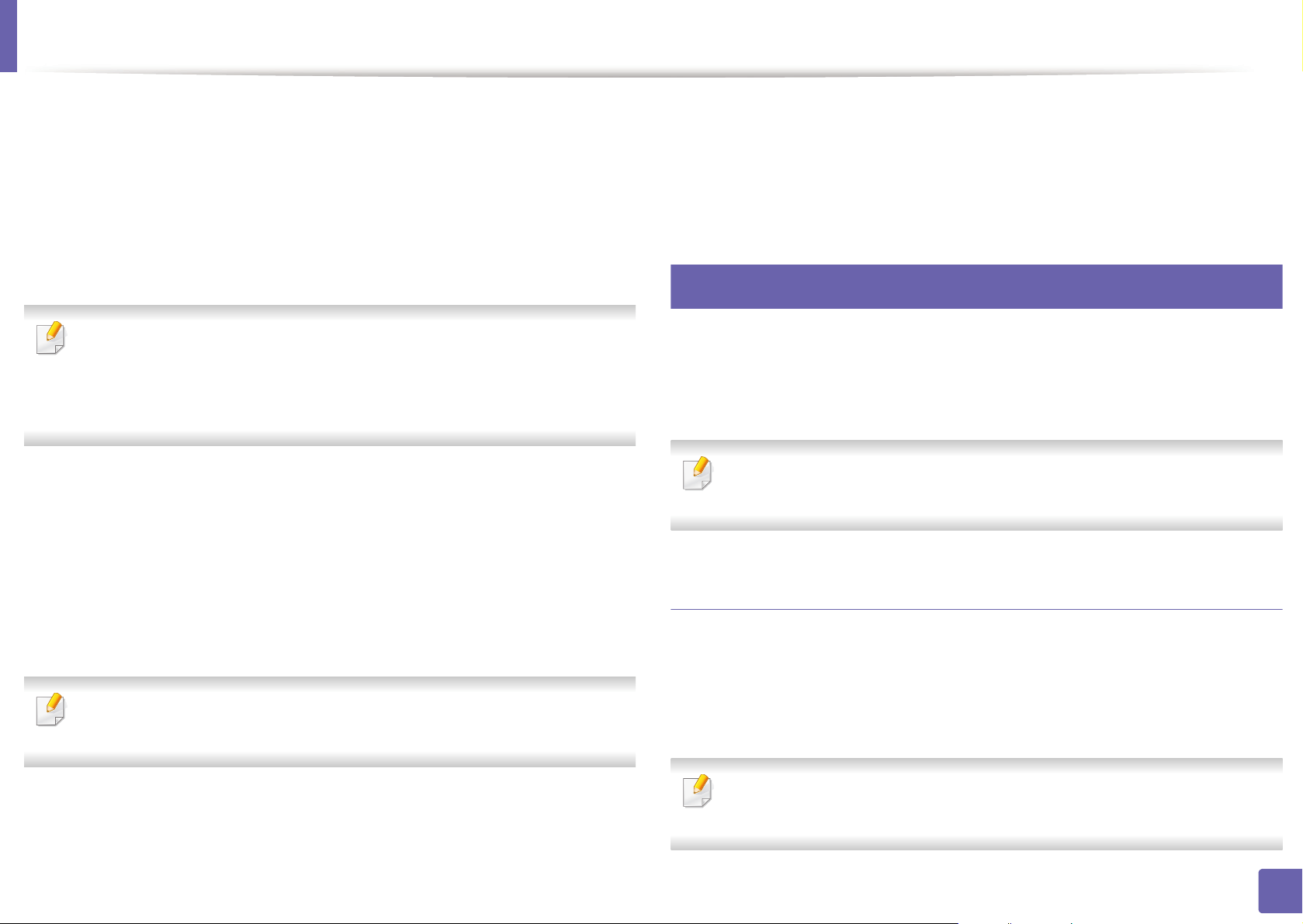
Google Cloud Print™
204
2. Using a Network-Connected Machine
6
If it’s your first time logging into SyncThru™ Web Service you need to
log-in as an administrator. Type in the below default ID and Password.
We recommend you to change the default password for security
reasons.
• ID: admin
• Password: sec00000
If the network environment is using a proxy server, you need to configure
the proxy’s IP and port number from Settings > Network Settings >
Google Cloud Print > Proxy Setting. Contact your network service
provider or network administrator for more information.
7
When the SyncThru™ Web Service window opens, click Settings >
Network Settings > Google Cloud Print.
8
Enter your printer’s name and description.
9
Click Register.
The confirmation pop-up window appears.
If you set the browser to block pop-ups, the confirmation window will not
appear. Allow the site to show pop-ups.
10
Click Finish printer registration.
11
Click Manage your printers.
Now your printer is registered with Google Cloud Print™ service.
Google Cloud Print™-ready devices will appear in the list.
33
Printing with Google Cloud Print™
The printing procedure varies depending on the application or the device you
are using. You can see the application list that supports Google Cloud Print™
service.
Make sure the printer is turned on and connected to a wired or wireless
network that has access to the Internet.
Printing from an application on mobile device
The following steps are an example of using the Google Docs™ app from
Android mobile phone.
1
Install the Cloud Print application on your mobile device.
If you do not have the application, download it from the application store
such as Android Market or App Store.
Loading ...
Loading ...
Loading ...