Loading ...
Loading ...
Loading ...
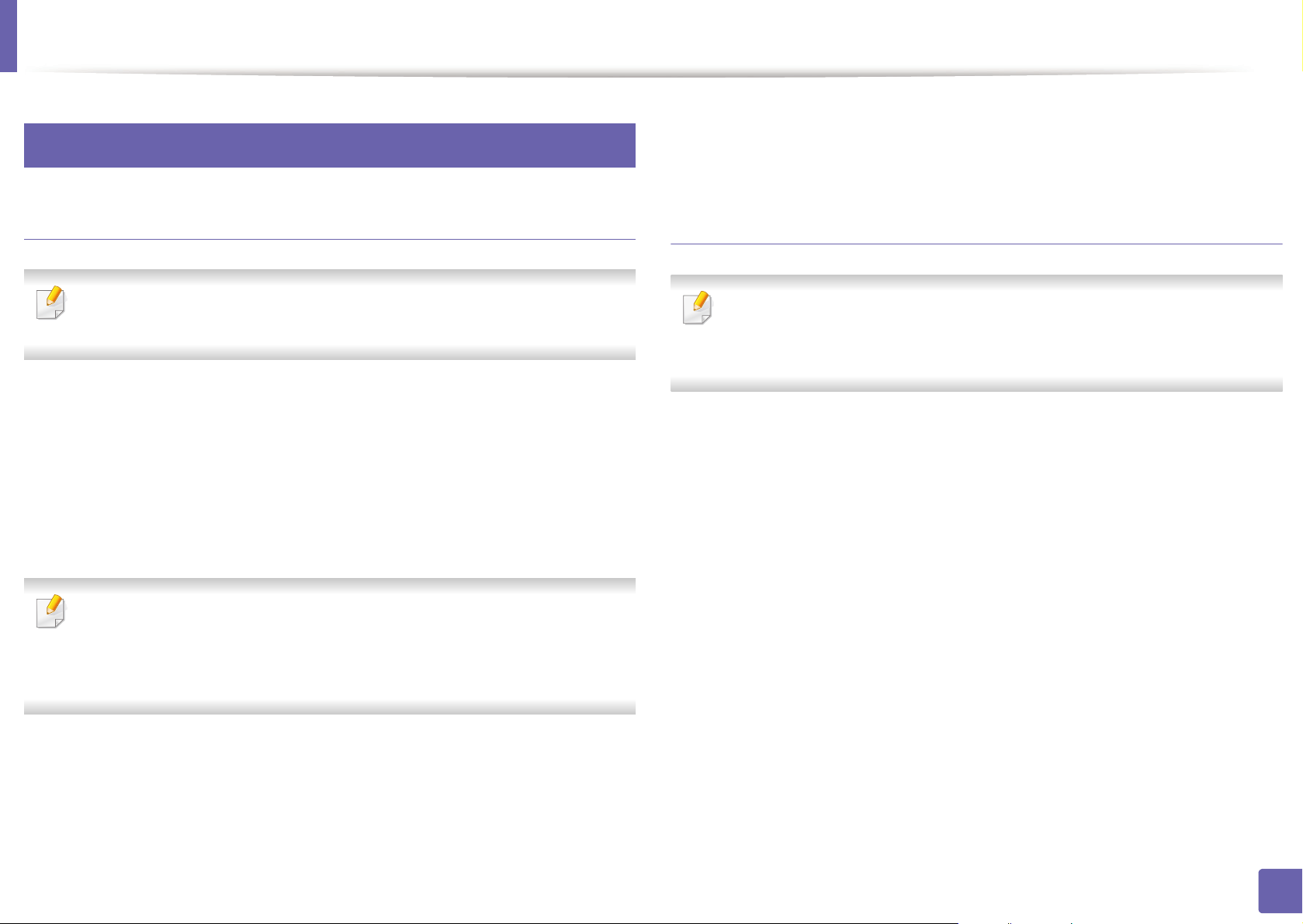
Google Cloud Print™
203
2. Using a Network-Connected Machine
32
Registering your Google account to the printer
Registering from Samsung Mobile Print app
In order to use this feature, Samsung Mobile Print app needs to be
installed on your cell phone.
1
Open Samsung Mobile Print app from your mobile device.
2
Select device setting.
3
Select Google Cloud Print.
4
Enter your printer’s name and description.
If the network environment is using a proxy server, you need to configure
the proxy’s IP and port number from Proxy Setting. Contact your network
service provider or network administrator for more information.
5
Click Register.
Confirm your printer in pop-up window.
6
Click Finish.
Now your printer is registered with Google Cloud Print™ service.
Registering from the Chrome Browser
• Make sure the printer machine is turned on and connected to a wired or
wireless network that has access to the Internet.
• You should create your Google account in the advance.
1
Open the Chrome browser.
2
Visit www.google.com.
3
Sign in to the Google website with your Gmail™ address.
4
Enter your printer’s IP address in the address field and press the Enter key
or click Go.
5
Click Login in the upper right corner of the SyncThru™ Web Service
website.
Loading ...
Loading ...
Loading ...