Loading ...
Loading ...
Loading ...
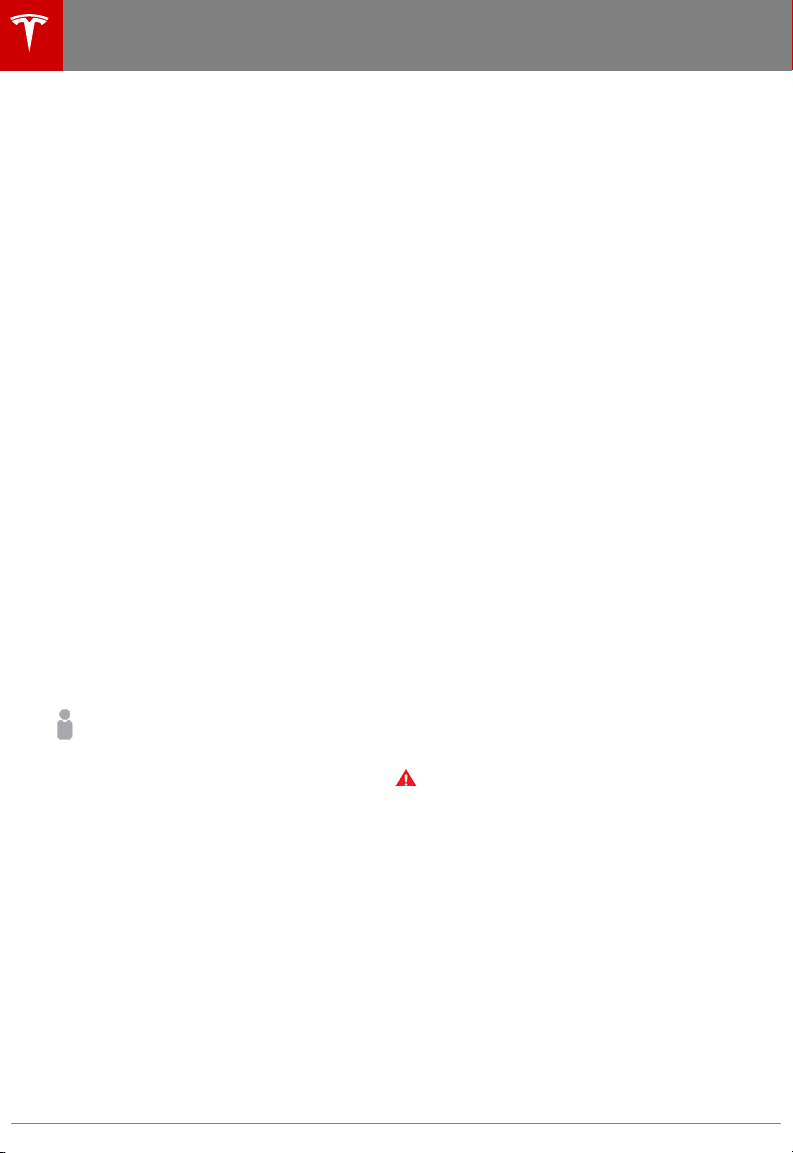
Creating a Driver Profile
You only need to adjust Model X once. When
you first adjust the driver’s seat, steering
wheel, or driver’s side mirror, the touchscreen
prompts you to create a driver profile to save
these adjustments. Your
profile also saves
some of the preferences you make using the
touchscreen’s Settings window.
A driver can add a new driver profile by
touching Controls > Settings > Driver Profiles
(or by touching the driver icon on the
touchscreen's status bar, and touching Create
Driver
Profile). Enter the driver name and
touch Create Profile.
If you change the position of the steering
wheel, driver’s seat, or driver’s side mirror
after you have saved a
profile, the touchscreen
prompts you to save the new position or
restore the previously saved position (other
preferences are automatically saved). To use a
setting without saving or restoring, just ignore
the prompt.
Note: Depending on date of manufacture,
adjustments made to the driver's side mirror
may not be saved to your driver
profile.
Note: Valet Mode is a built-in driver profile
used to limit speed and restrict access to
some Model X features (see Valet Mode on
page 36).
Restoring a Driver’s
Profile
To adjust Model X based on a
driver’s profile, touch the driver
profile icon, located to the left side
of the Tesla “T” on the touchscreen’s
status bar. Then choose the driver
and the saved adjustments are
automatically made.
Saved Driver Settings
To see what settings are associated with your
driver
profile, touch Controls > Settings >
Driver Profiles. Then touch See what’s saved.
A popup window lists the settings that are
associated with a driver
profile. These settings
vary depending on the version of software
currently running in Model X.
Valet Mode
When Model X is in Valet Mode, the following
restrictions apply:
• Speed is limited to 113 km/h.
• Maximum acceleration and power are
limited.
• Front trunk and glove box are locked.
• The navigation system does not display
Places (this protects Home/Work
locations).
• Voice commands are disabled.
• Cruise control is disabled.
• Most status bar functions are disabled.
• The Mobile Access setting is disabled.
Starting Valet Mode
With Model X in Park, touch the driver
profile
icon, located to the left of the Tesla "T" on the
touchscreen's status bar, then touch Valet
Mode.
The
first time you start Valet Mode, you will be
prompted to establish a 4-digit PIN that you
will use to cancel Valet Mode.
When Valet mode is active, the instrument
panel displays the word Valet above the
driving speed and the Valet Mode driver
profile displays on the touchscreen's status
bar.
You can also use the Model X mobile app to
start and cancel Valet Mode (provided
Model X is in Park). When using the mobile
app, you do not need to enter a PIN because
you are already required to log into the app
using your MY TESLA credentials.
Note: If you forget your PIN, reset it from
inside Model X by entering your My Tesla
credentials (which also cancels Valet Mode).
You can also reset your PIN using the Model X
mobile app.
Warning: Do not use Valet mode when
towing a trailer. Torque limitations can
make it dicult for Model X to pull a
trailer up a hill.
Cancelling Valet Mode
With Model X in Park, touch the Valet Mode
driver icon on the touchscreen's status bar,
then enter the 4-digit PIN.
When you cancel Valet Mode, all settings
associated with the most recently used Driver
Profile and climate control settings are
restored, and all features are available.
Note: You do not need to enter a PIN to cancel
Valet Mode from the mobile app.
Driver
Profiles
36 Model X Owner's Manual
Loading ...
Loading ...
Loading ...