Loading ...
Loading ...
Loading ...
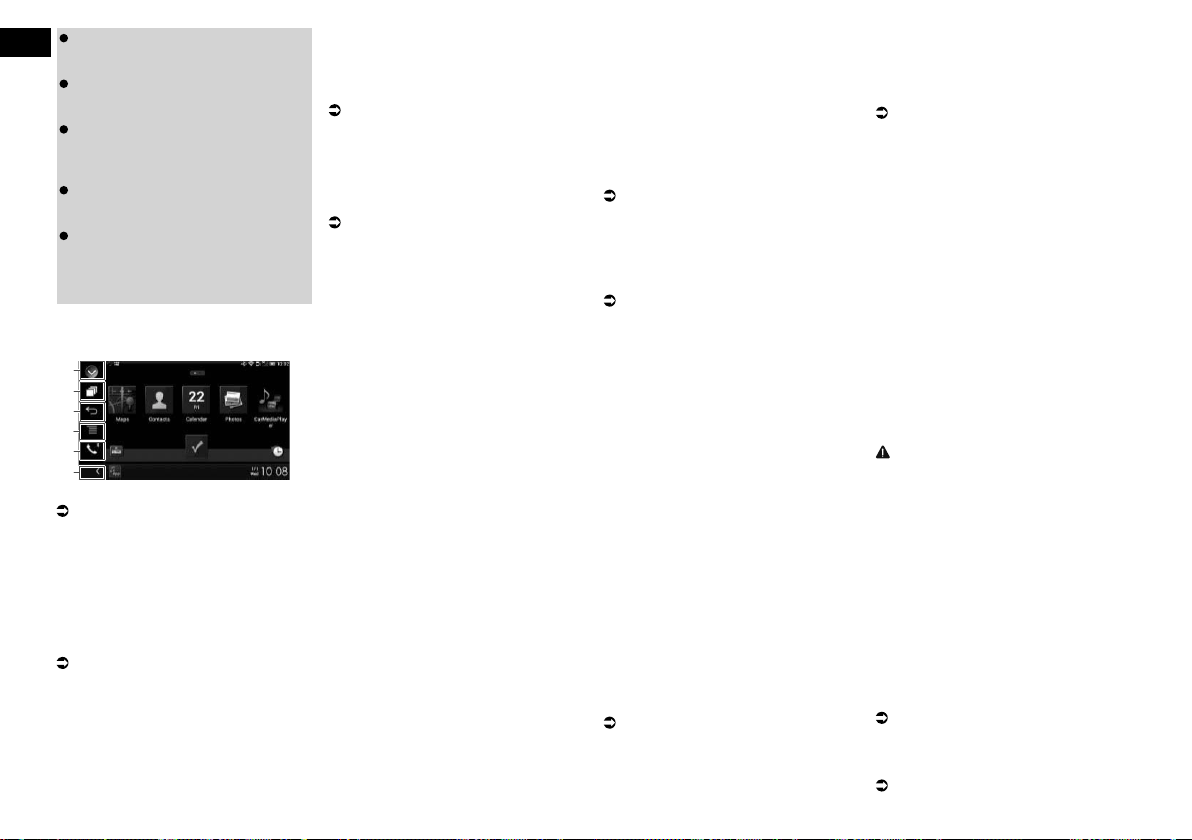
12
Chapter
34
En
Pioneer is not liable for any issues that
may arise from incorrect or flawed app-
based content.
The content and functionality of the
supported applications are the respon-
sibility of the App providers.
In AppRadio Mode, functionality
through the product is limited while
driving, with available functions deter-
mined by the App providers.
Availability of AppRadio Mode func-
tionality is determined by the App
provider, and not determined by Pioneer.
AppRadio Mode allows access to
applications other than those listed
(subject to limitations while driving), but
the extent to which content can be used
is determined by the App providers.
■ Using the touch panel keys (App
control side bar)
1
2
3
4
5
6
1 Displays the source list.
For details, refer to Selecting a front
source on the source list on page 12.
2 Displays the launcher application screen.
3 Displays the previous screen.
p When you use the iPhone, this key is not
appears.
4 Displays the menu screen.
p When you use the iPhone, this key is not
appears.
5 Displays the Phone menu screen.
For details, refer to Displaying the phone
menu on page 15.
6 Displays the current source.
p In AppRadio Mode, App control side bar
will appear.
p If you press the HOME button twice, the
App control side bar will disappear. Press
the HOME button twice again, and the
App control side bar will appear.
■ Starting procedure
When connecting an iPhone or smartphone
to this product, you must select the method
for connecting your device. Settings are
required according to the connected device.
For details, refer to Chapter 5.
The procedure varies depending on the type
of device.
For iPhone with a 30-pin connec-
tor users
1 Connect your iPhone.
For details, refer to Connecting an iPhone
with 30-pin connector on page 69.
2 Press the HOME button to display
the Top menu screen.
3 Touch [APPS].
A message, which notifies you that your
iPhone can launch the application, appears
on the screen.
A message, which asks you whether you
want to launch your application, appears on
your iPhone.
4 Use your iPhone to launch the
application.
The AppRadio app is launched.
5 Touch [OK] on the screen of this
product.
The AppRadio Mode screen (Application
menu screen) appears.
p If you connect your device while an
AppRadio Mode-compatible application
is already running, the application opera-
tion screen will appear on this product.
6 Touch the desired application icon.
The desired application is launched, and the
application operation screen appears.
7 Operate the application.
8 Press the HOME button to go back
to the Top menu screen.
For iPhone with a Lightning con-
nector users
1 Register your iPhone and connect
it to this product via Bluetooth
wireless technology.
p The registered device must be selected as
the priority device.
For details, refer to Registering your
Bluetooth devices on page 13.
2 Unlock your iPhone.
3 Connect your iPhone.
p The cable connection method varies
depending on your device.
For details, refer to Connecting an iPhone
with Lightning connector on page 68.
4 Press the HOME button to display
the Top menu screen.
5 Touch [APPS].
The AppRadio app is launched, and the
AppRadio Mode screen (Application menu
screen) appears.
p If you connect your device while an
AppRadio Mode-compatible application
is already running, the application opera-
tion screen will appear on this product.
6 Touch the desired application icon.
The desired application is launched, and the
application operation screen appears.
7 Operate the application.
8 Press the HOME button to go back
to the Top menu screen.
For smartphone users
1 Register your smartphone and con-
nect it to this product via Bluetooth
wireless technology.
p The registered device must be selected as
the priority device.
For details, refer to Registering your
Bluetooth devices on page 13.
2 Unlock your smartphone.
3 Connect your smartphone to this
product via the separately sold App
Connectivity Kit (CD-AH200).
p The cable connection method varies
depending on your device.
For details, refer to Connecting the
Android™ device on page 69.
4 Press the HOME button to display
the Top menu screen.
5 Touch [APPS].
The AppRadio app is launched, and the
AppRadio Mode screen (Application menu
screen) appears.
p If you connect your device while an
AppRadio Mode-compatible application
is already running, the application opera-
tion screen will appear on this product.
6 Touch the desired application icon.
The desired application is launched, and the
application operation screen appears.
7 Operate the application.
8 Press the HOME button to go back
to the Top menu screen.
■ Using the keyboard
CAUTION
For your safety, the keyboard functionality is
only available when the vehicle is stopped
and the parking brake is engaged.
p This function is only available in
AppRadio Mode on the iPhone.
When you tap the text input area of an
application for iPhone, a keyboard will be
displayed on the screen. You can input the
desired text directly from this product.
p The language preference for the keyboard
of this product should be same as the
setting on your iPhone.
If the settings for this product and the
iPhone are different, you may be unable
to enter characters properly.
1 Set the keyboard language.
For details of the operations, refer to
Setting the keyboard language with the
application for iPhone on page 51.
2 Start up the AppRadio Mode.
For details, refer to Starting procedure on
page 34.
Loading ...
Loading ...
Loading ...