Loading ...
Loading ...
Loading ...
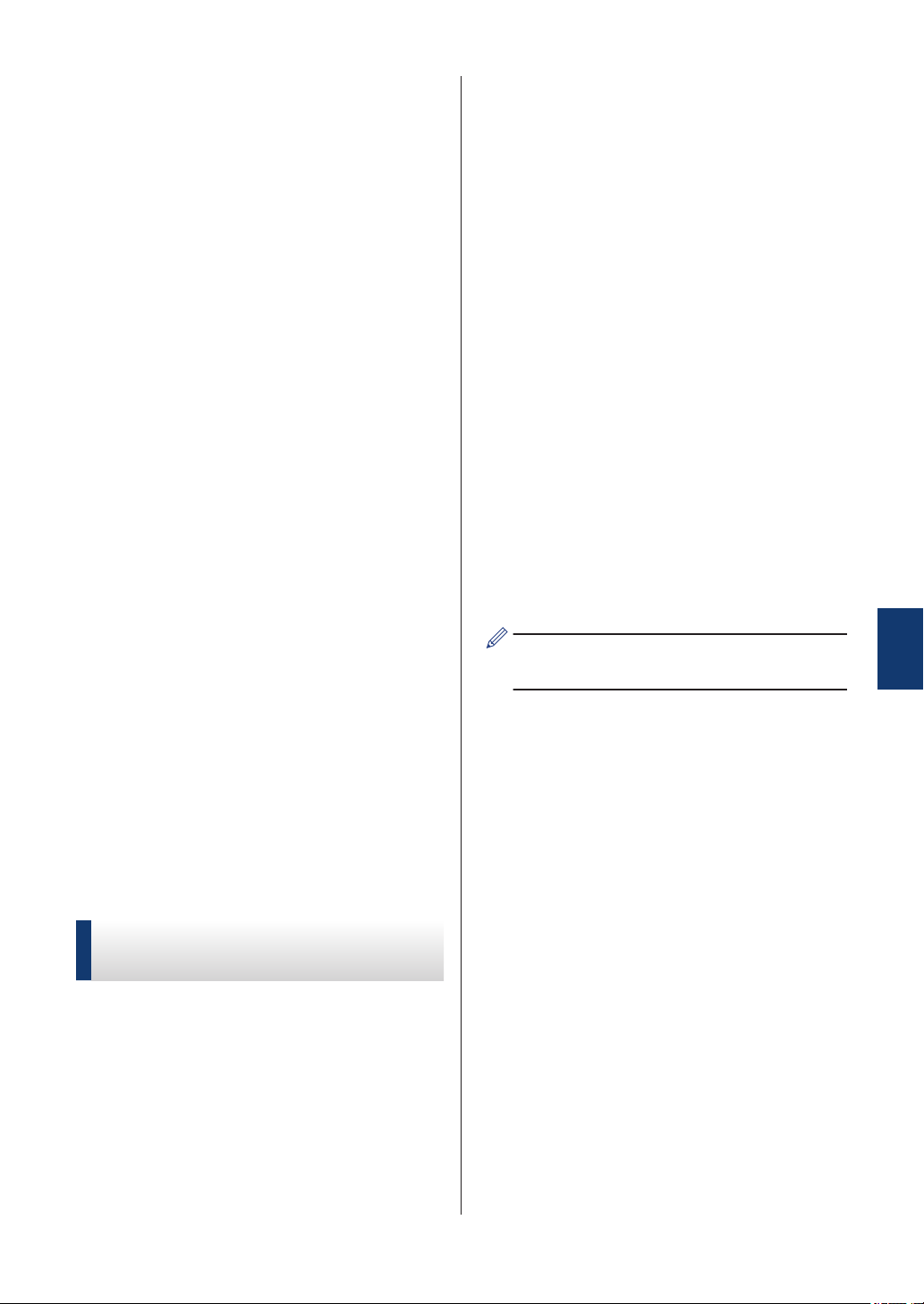
7
Do one of the following:
• If you are using the ADF, the machine
starts scanning and sending the
document.
• If you are using the scanner glass
and selected [Black] in the
[Color Setting], the machine
starts scanning the first page.
Go to the next step.
• If you are using the scanner glass
and selected [Color] in the
[Color Setting], the
Touchscreen asks if you want to send
a color fax.
Press [Yes (Color fax)] to
confirm. The machine starts dialing
and sending the document.
8
When the Touchscreen displays [Next
page?], do one of the following:
• Press [No] when finished scanning
pages. The machine starts sending
the document.
• Press [Yes] to scan another page.
Place the next page on the scanner
glass, and then press [OK]. The
machine starts scanning the page.
Repeat this step for each additional
page.
Fax Using Your
Computer (PC-FAX)
Send Faxes from Your
Computer
The Brother PC-FAX feature lets you send a
file, created in any application on your
computer, as a standard fax and even attach
a cover page.
For Windows
®
:
For more information, see the Online User's
Guide: PC-FAX for Windows
®
.
For Macintosh:
For more information, see the Online User's
Guide: PC-FAX for Macintosh.
1
From your application select File, and
then Print.
(The steps may vary depending on your
application.)
The Print dialog box appears.
2
Select Brother PC-FAX.
3
Click Print.
The Brother PC-FAX user interface
appears.
4
Enter the recipient’s fax number.
a. Use your computer keyboard or click
the Brother PC-FAX user interface's
numeric keypad.
b. Click Add Send Address.
You can also select a stored number from
the Address Book.
5
Click Start.
Your document is sent to the Brother
machine and then faxed to the recipient.
Contact the application's vendor if you need
more support.
6
Fax
33
Loading ...
Loading ...
Loading ...
