Loading ...
Loading ...
Loading ...
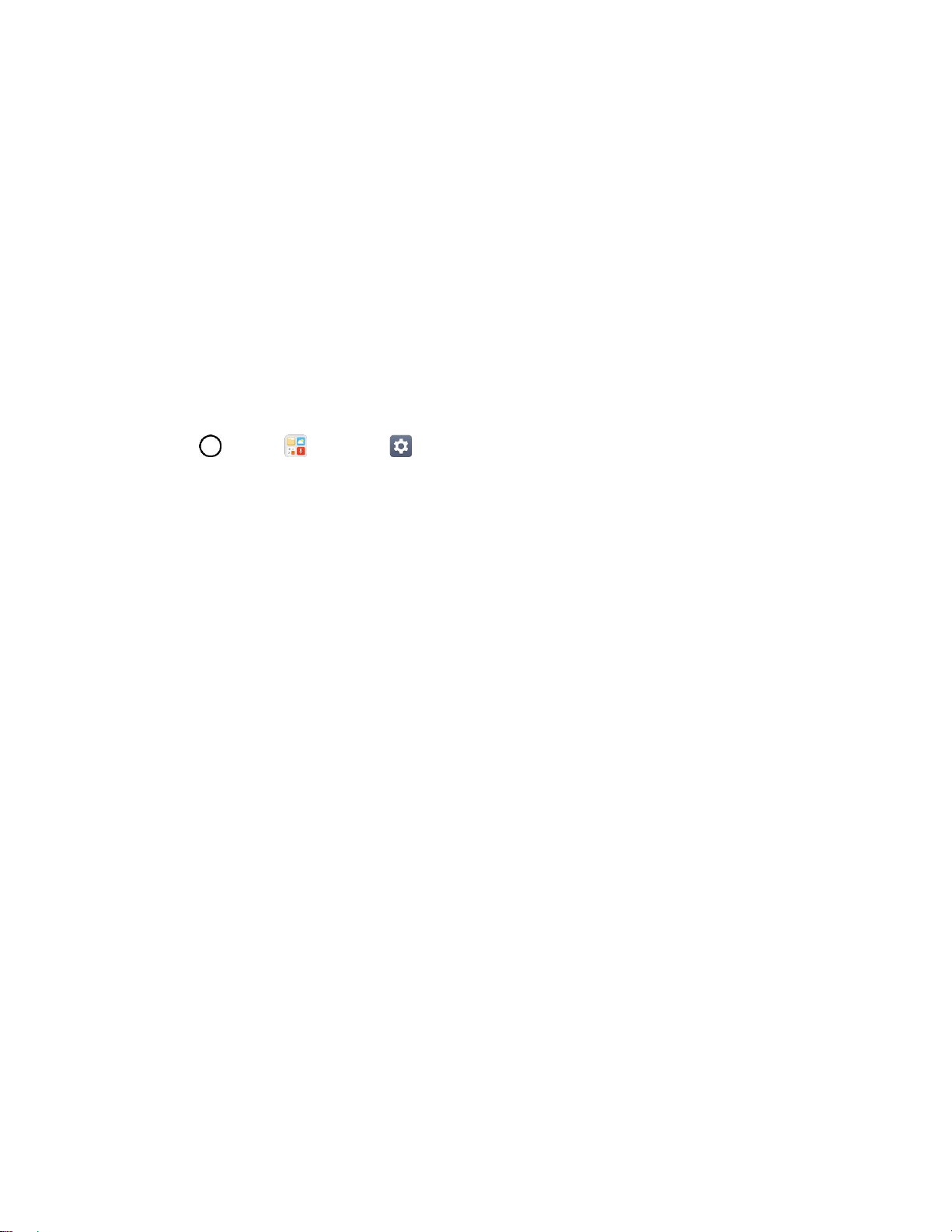
Basic Operations 33
If you don’t have a Google Account, you will be prompted to create one. If you have an enterprise account
through your company or other organization, your IT department may have special instructions on how to
sign into that account.
Create a Google Account Online
1. From a computer, or from your phone's Browser, navigate to www.google.com.
2. On the main page, tap or click Sign in > Create an account.
3. Follow the on-screen prompts to create your free account.
4. Log into your provided email address, locate the email from Google, and respond to the new
email to both confirm and activate your new account.
Create a Google Account Using Your Phone
1. Tap > Tools > Settings > General tab > Accounts & sync > ADD ACCOUNT.
2. Tap Google and then tap Or create a new account.
3. Follow the prompts to set up your account. Tap NEXT to proceed between steps, which may
include:
Enter your First name and Last name.
Enter a desired Username.
Enter and reenter a password.
On the Finish account screen, select your Web history and additional Google Play options.
Enter the letters from the Authenticating screen.
After your phone connects with the Google servers, select the items you would like to sync
with your phone and then tap Sync now.
4. Tap Finish setup.
You are signed in to your Google Account, and your phone will synchronize the selected items.
Note: When setting up a new Google Account, either on your phone or online, you will be prompted to
add a secondary email address. Enter a second Gmail address or any other email address from which
you currently send and receive email. This address is used to authenticate your account should you ever
encounter problems or forget your password. It is strongly encouraged for Android users so you can
regain access to Google services and purchases on your phone.
Create an Exchange Account
If you synchronize your phone with your Exchange account, you can read, manage, and send email in the
same easy way as with a Gmail Account.
Loading ...
Loading ...
Loading ...