Loading ...
Loading ...
Loading ...
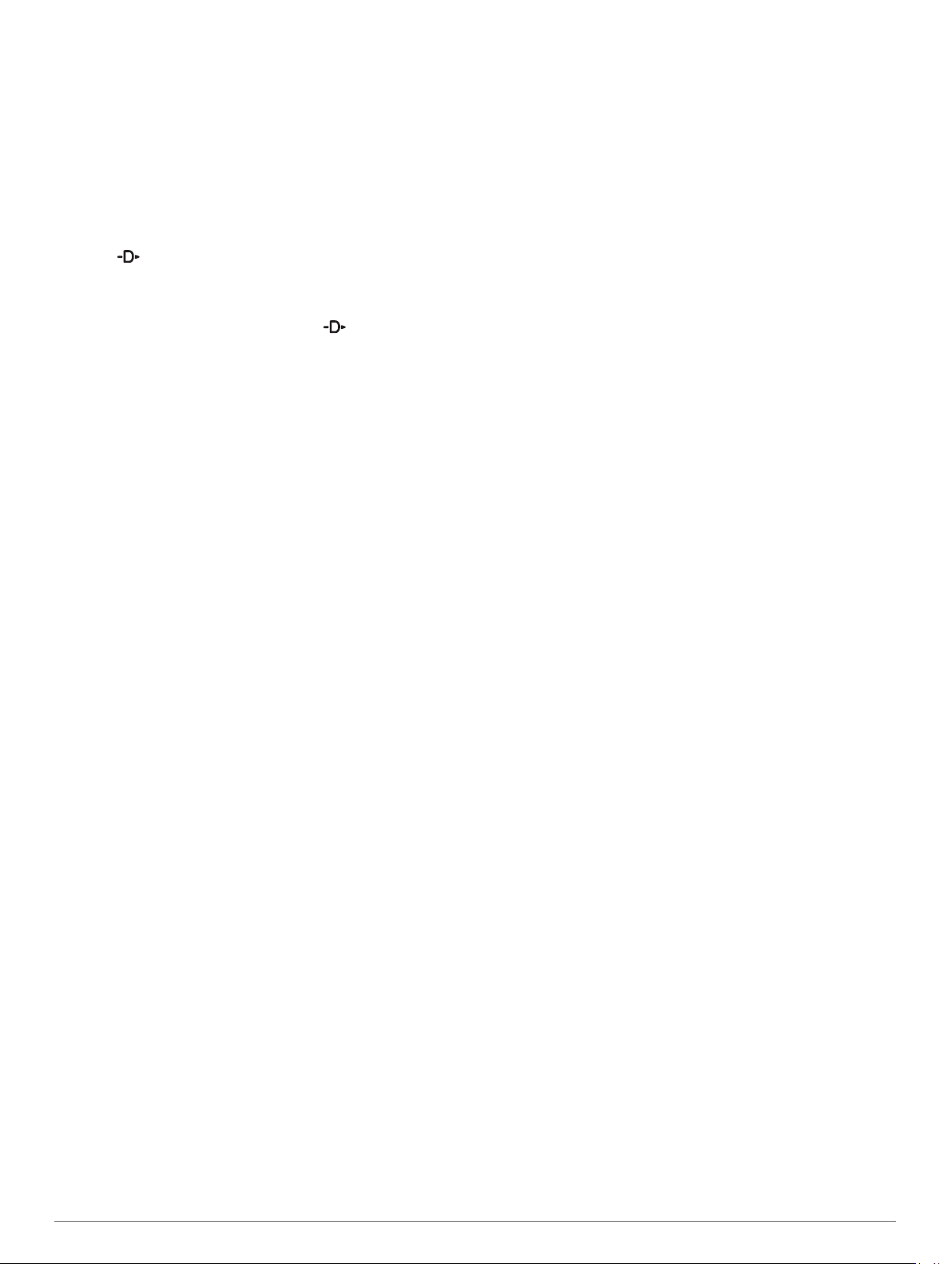
NOTE: The first time you view the pulse oximeter widget, the
device must acquire satellite signals to determine your elevation.
You should go outside, and wait while the device locates
satellites.
1
While you are sitting or inactive, select UP or DOWN to view
the pulse oximeter widget.
2
Remain stationary for up to 30 seconds.
NOTE: If you are too active for the watch to determine your
oxygen saturation, a message appears instead of a
percentage. You can check your oxygen saturation again
after several minutes of inactivity.
3
Select to view a graph of your pulse oximeter readings
for the last seven days.
Turning On All-Day Acclimation Mode
From the pulse oximeter widget, select > DOWN > OK.
The device automatically analyzes your oxygen saturation
throughout the day, when you are not moving.
NOTE: Turning on all-day acclimation mode decreases
battery life.
Turning On Manual Acclimation Mode
1
From the pulse oximeter widget, hold MENU.
2
Select Options > Acclimation > Manual.
The device analyzes your oxygen saturation when you view
the pulse oximeter widget.
Tips for Erratic Pulse Oximeter Data
If the pulse oximeter data is erratic or does not appear, you can
try these tips.
• Remain motionless while the device reads your blood oxygen
saturation.
• Wear the device above your wrist bone. The device should
be snug but comfortable.
• Hold the arm wearing the device at heart level while the
device reads your blood oxygen saturation.
• Use a silicone band.
• Clean and dry your arm before putting on the device.
• Avoid wearing sunscreen, lotion, and insect repellent under
the device.
• Avoid scratching the optical sensor on the back of the device.
• Rinse the device with fresh water after each workout.
Training
Setting Up Your User Profile
You can update your gender, birth year, height, weight, heart
rate zone, and power zone settings. The device uses this
information to calculate accurate training data.
1
Hold MENU.
2
Select Settings > User Profile.
3
Select an option.
Fitness Goals
Knowing your heart rate zones can help you measure and
improve your fitness by understanding and applying these
principles.
• Your heart rate is a good measure of exercise intensity.
• Training in certain heart rate zones can help you improve
cardiovascular capacity and strength.
If you know your maximum heart rate, you can use the table
(Heart Rate Zone Calculations, page 21) to determine the best
heart rate zone for your fitness objectives.
If you do not know your maximum heart rate, use one of the
calculators available on the Internet. Some gyms and health
centers can provide a test that measures maximum heart rate.
The default maximum heart rate is 220 minus your age.
About Heart Rate Zones
Many athletes use heart rate zones to measure and increase
their cardiovascular strength and improve their level of fitness. A
heart rate zone is a set range of heartbeats per minute. The five
commonly accepted heart rate zones are numbered from 1 to 5
according to increasing intensity. Generally, heart rate zones are
calculated based on percentages of your maximum heart rate.
Setting Your Heart Rate Zones
The device uses your user profile information from the initial
setup to determine your default heart rate zones. You can set
separate heart rate zones for sport profiles, such as running,
cycling, and swimming. For the most accurate calorie data
during your activity, set your maximum heart rate. You can also
set each heart rate zone and enter your resting heart rate
manually. You can manually adjust your zones on the device or
using your Garmin Connect account.
1
Hold MENU.
2
Select Settings > User Profile > Heart Rate.
3
Select Max. HR, and enter your maximum heart rate.
You can use the Auto Detection feature to automatically
record your maximum heart rate during an activity (Detecting
Performance Measurements Automatically, page 16).
4
Select LTHR > Enter Manually, and enter your lactate
threshold heart rate.
You can perform a guided test to estimate your lactate
threshold (Lactate Threshold, page 18). You can use the
Auto Detection feature to automatically record your lactate
threshold during an activity (Detecting Performance
Measurements Automatically, page 16).
5
Select Resting HR, and enter your resting heart rate.
You can use the average resting heart rate measured by your
device, or you can set a custom resting heart rate.
6
Select Zones > Based On.
7
Select an option:
• Select BPM to view and edit the zones in beats per
minute.
• Select %Max. HR to view and edit the zones as a
percentage of your maximum heart rate.
• Select %HRR to view and edit the zones as a percentage
of your heart rate reserve (maximum heart rate minus
resting heart rate).
• Select %LTHR to view and edit the zones as a percentage
of your lactate threshold heart rate.
8
Select a zone, and enter a value for each zone.
9
Select Add Sport Heart Rate, and select a sport profile to
add separate heart rate zones (optional).
10
Repeat steps 3 through 8 to add sport heart rate zones
(optional).
Letting the Device Set Your Heart Rate Zones
The default settings allow the device to detect your maximum
heart rate and set your heart rate zones as a percentage of your
maximum heart rate.
• Verify that your user profile settings are accurate (Setting Up
Your User Profile, page 20).
• Run often with the wrist or chest heart rate monitor.
• Try a few heart rate training plans, available from your
Garmin Connect account.
• View your heart rate trends and time in zones using your
Garmin Connect account.
20 Training
Loading ...
Loading ...
Loading ...