Loading ...
Loading ...
Loading ...
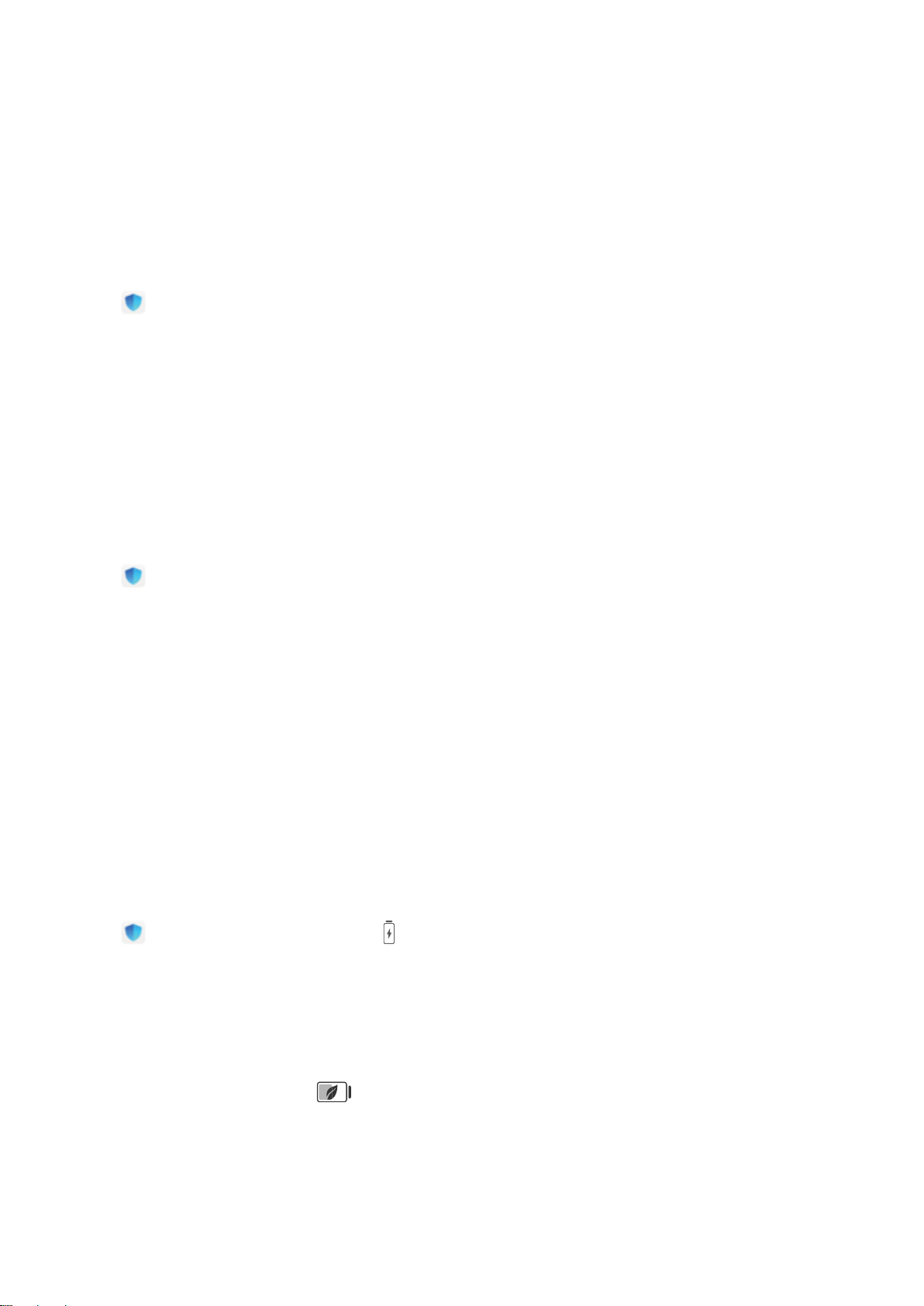
Phone Manager
Use Optimize
Have you noticed that your Phone has slowed down recently? Do you worry that it might be
vulnerable to malware and other security threats? Use Optimize to make your Phone run smoother
and protect it from security threats.
Open Phone Manager, and touch OPTIMIZE. Your Phone will automatically optimize its overall
performance, security, battery performance, and device management. You can also customize the
optimization options. The system will recommend that you use Optimize. This will help you increase
running speed, check for security risks, optimize power consumption, and monitor and block
unknown phone numbers and harassment calls.
Manage Mobile Data Usage
Manage mobile data usage to avoid incurring extra charges.
Open Phone Manager and touch Data usage to view data usage statistics or enable Smart
data saver.
l Data usage this month: Check the data usage ranking of apps.
l Network access: Manage Internet access permissions for each app.
l Smart data saver: Enable the data saver and select the apps that are allowed to use mobile data
while running in the background.
Enable Smart Power Saving Management to Optimize
Power Consumption
Smart power saving management helps you effectively extend the battery life of your Phone.
Open Phone Manager and touch to perform the following:
l Comprehensive power consumption analysis and optimization: Touch Optimize battery
usage to check for power consumption problems and automatically perform optimizations.
l Enable Power saving mode or Ultra power saving mode: Enable Power saving mode or Ultra
power saving mode based on your device's battery level to extend battery life. Once Power
saving mode is enabled, the icon will be displayed in the status bar, depending on the battery
level. Power saving mode reduces power consumption by limiting background app activity, visual
effects and sounds. Ultra power saving mode adopts stricter background app control, allowing
you to disable all features except Wi-Fi, mobile data, and any other specied ones.
l View power consumption details: Touch Power consumption details. In the Power
consumption details section, colored bars beneath the Charging graph indicate when your device
73
Loading ...
Loading ...
Loading ...