Loading ...
Loading ...
Loading ...
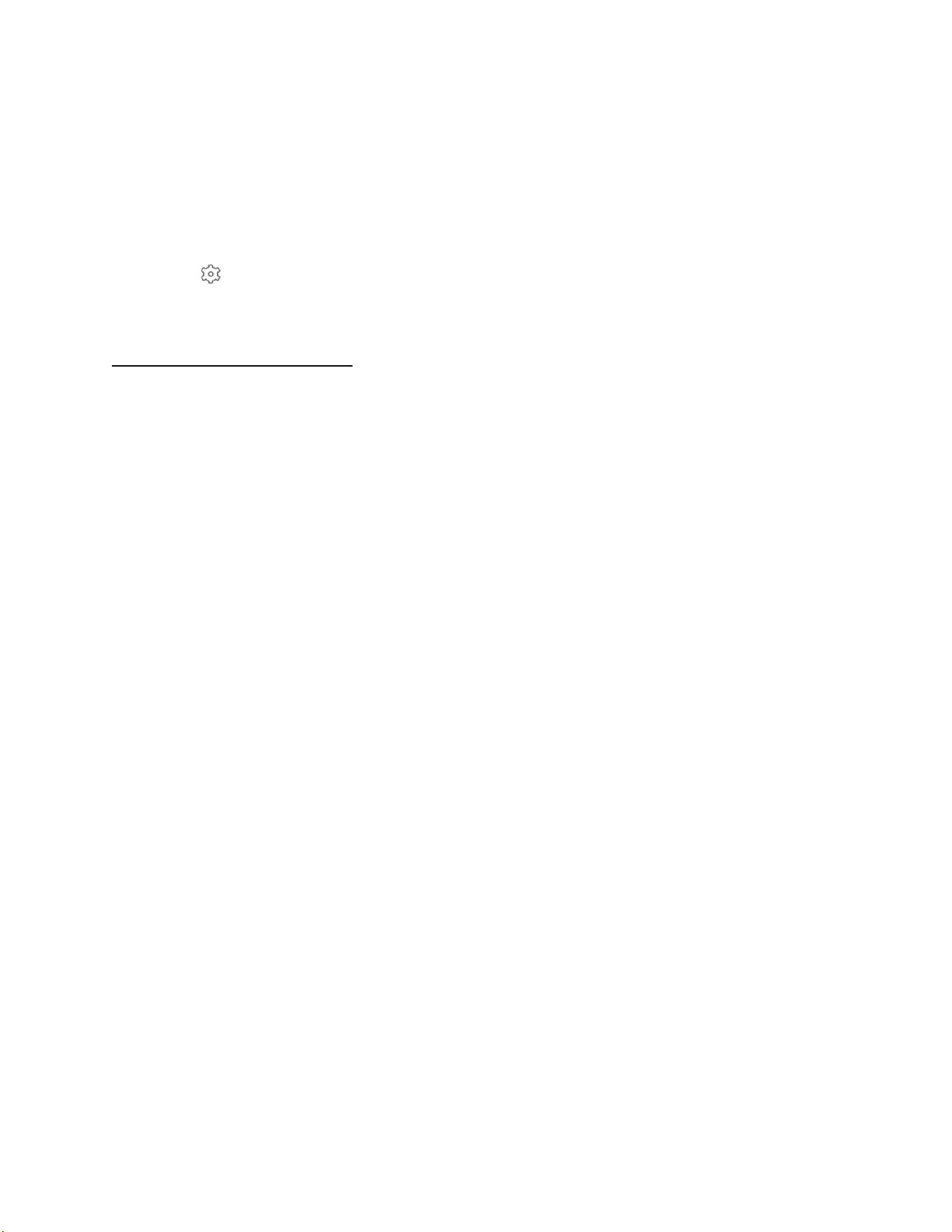
➢ The Security page is displayed.
2. Select the camera you want to set a security mode.
➢ That camera’s security mode page is displayed.
3. Tap a mode.
➢ The mode you selected will be activated. The mode stays active until it has been
changed.
4. Tap in the right corner to view the device rules.
Set a Geofencing Mode
When using the Geofencing mode, make sure you enable Wi-Fi and always allow the eufy
Security app to use your location so that the eufy Security app can locate your device; or
Geofencing mode is unavailable.
or geofencing mode is unavailable.
To set a Geofencing mode:
1. Go to the app homepage, tap “Security” in the bottom bar.
➢ The Security page is displayed.
2. Select the camera you want to set a security mode.
➢ That camera’s security mode page is displayed.
3. Tap Geofencing.
➢ A prompt requesting to use your location is displayed.
4. Tap Go Set.
➢ The eufy Security App Permissions page is displayed.
5. Tap Location Service and set to “Always”.
For users who have set location permissions to Always, skip step 4 and 5.
6. Go back to the Geofencing page. Your location is located. Tap the Address field to
change your location for more accuracy if needed. Tap Save.
➢ The address will be saved.
7. Tap the Radius in the lower-left corner and select Small / Medium / Large as needed.
Tap Next.
8. Enter a name for your location and tap Next.
A list of available modes is displayed. Away mode is by default. This means when you
are leaving the specified area, motion or sound detection is triggered.
9. Select a mode for the time when you are away from your home and tap Next.
When you are out of the specified area, your device will be set to the mode you select
automatically.
10. Select a mode for the time when you are at home and tap Next.
When you are in the specified area, your device will be set to the mode you select
automatically.
26
Loading ...
Loading ...
Loading ...