Loading ...
Loading ...
Loading ...
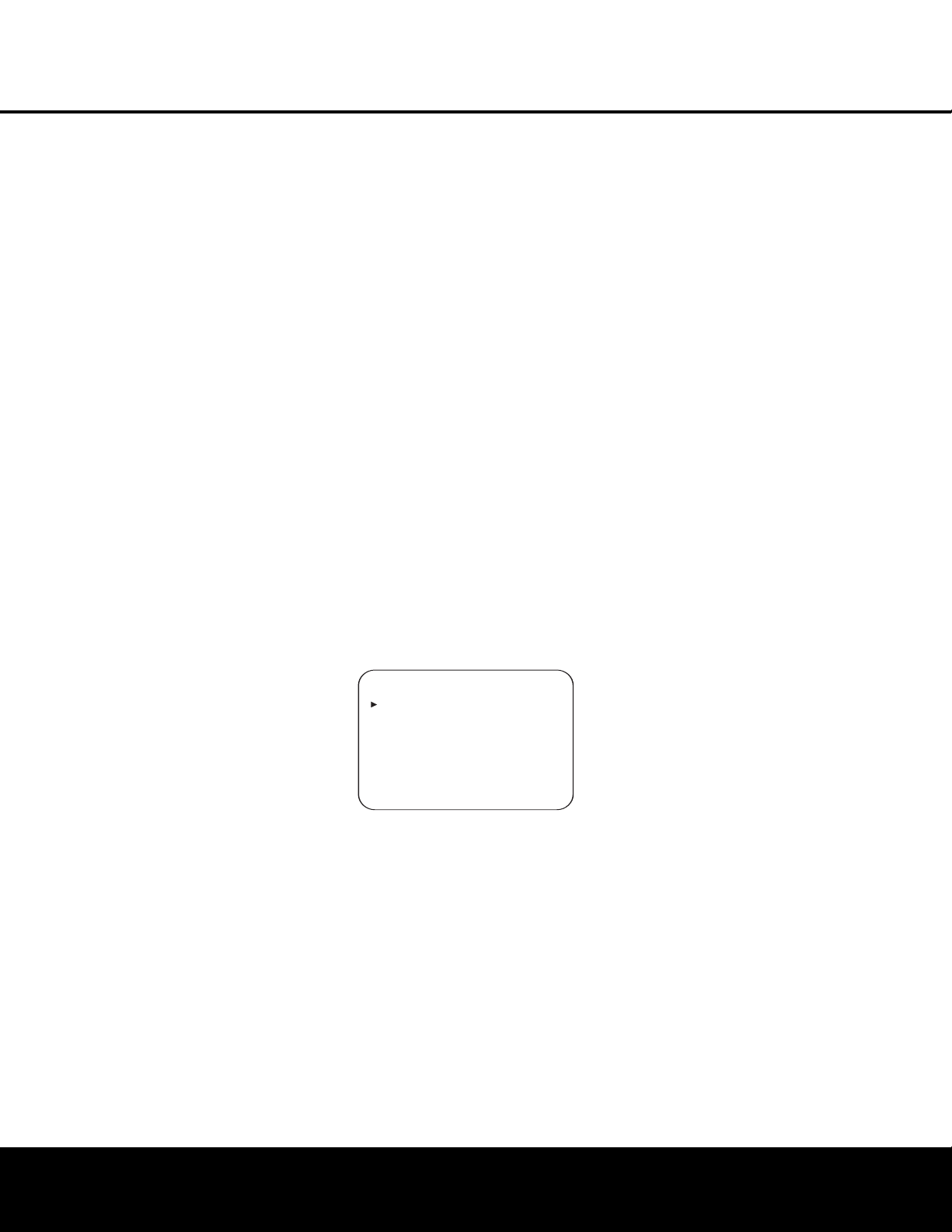
Delay Settings
Due to the different distances between the listening
p
osition for the front channel speakers and the sur-
r
ound speakers, the amount of time it takes for sound
to reach your ears from the front versus surround
speakers differs. You may compensate for this differ-
ence through the use of the delay settings to adjust
t
he timing for the speaker placement and acoustic
conditions in your listening room or home theater.
If you have already calibrated your system using
EzSet+ the delay settings shown will reflect the results
of the measurements made by EzSet+. No further
changes are needed unless you wish to change an
item to reflect your taste or a nonstandard system
configuration. To change the settings, follow the
instructions below to enter the distance between the
speaker’s location and your main listening position.
The measurements need not be accurate to the inch,
as the system is designed to accommodate typical
listening rather than a specific “sweet spot” position.
In addition to adjusting the delay time for each individ-
ual speaker position, the AVR 240 allows you to adjust
the delay for the combined output of all speakers as a
group. This feature is called A/V Sync Delay; it allows
you to compensate for delays to the video image that
may be caused by the processing in products such as
digital video displays, video scalers, digital cable or
satellite systems, or personal video recorders. With
proper adjustment of the setting for A/V Sync Delay,
you can eliminate the loss of lip sync that may be
caused by digital video applications.
Although EzSet+ calculates the delay settings for the
individual speaker positions with very accurate results,
the setting for A/V Sync Delay may only be done
manually
,
since it requires that you obser
ve the pro
-
gram material on your video display while adjusting
the delay
,
if any, required for the specific source. Thus,
even though you may have used EzSet+ for other
delay settings
,
the A/V Sync Delay should still be
configured as outlined below.
Due to the differences in the way each surround
mode operates, the delay settings must be established
individually for each surround mode
.
However
, once
the delay settings are configured for the version of the
surround mode with the most channels, they need not
be entered again for a version of that mode with fewer
channels.
F
or example
,
once the delay settings are
established for Dolby Pro Logic IIx – Movie, they will
be carried over to Dolby Pro Logic II – Movie mode.
However
, you will need to enter the delay settings sep-
arately for each variant mode, such as Dolby Pro
Logic IIx – Music
,
Dolby Pro Logic IIx – Game, Dolby
Pro Logic
,
Dolby 3 Stereo and Dolby Digital EX.
D
elay times are adjustable for all surround modes.
A
lthough all channels will appear on screen with the
default or previously entered distances, the menu sys-
tem will only allow you to adjust the settings for those
channels which are actually used by the current sur-
r
ound mode. For example, when you are listening to
music CDs using the CD input in DSP Surround Off
mode, you may adjust the delay settings for the front
left, front right and subwoofer channels only. The cur-
s
or will simply skip the other channels as you navigate
t
hrough the menu. Therefore, the first time you adjust
the delay settings, it is recommended that you select a
5.1-, 6.1- or 7.1-channel surround mode, depending
on the number of speakers in your system. For the
purposes of setting the delay distances, the Logic 7
modes allow access to the settings for all channels
without requiring that you play a source.
To set the delay time for a specific input, the
DELAY ADJUST submenu (Figure 10) should
be visible on your on-screen display. If it is not, press
the
OSD Button v to bring up the MASTER
MENU
, and press the
¤
Button n until the
on-screen
›
cursor is pointing at the MANUAL
SETUP
line. Press the Set Button p to enter
the
MANUAL SETUP submenu, and then scroll
down using the
¤ Button n until the › cursor
is pointing to the
DELAY ADJUST line. Press
the
Set Button p again, and the DELAY
ADJUST
submenu will appear (see Figure 14).
Figure 14
Once the DELAY
ADJUST
menu is on your
screen, note that the default setting to enter the dis-
tances from the speakers to the listening position is in
feet. If your measurements are in feet, proceed to the
next step; if your measurements are made in meters,
press the
¤
Button n until the on-screen
›
cursor
is at the
UNIT line on the menu. Then,
press the
‹
/
›
Buttons o so that METER is highlighted.
When the change in measurement units is made,
press the
⁄
/
¤
Buttons n to return the
›
cursor
to the
FL position.
With the on-screen
›
cursor pointing to FL,
press
the
‹
/
›
Buttons o until the distance from the
front left speaker to the preferred listening position
is entered. Next, press the
¤
Button n to move
the cursor to the
CENTER line and use the
‹
/
›
Buttons o again to enter the distance from the
c
enter speaker to the listening position. Continue in
this fashion to enter the distance from the listening
position to each of the front right
(FR), surround
right
(SR), surround back right (SBR), sur-
r
ound back left
(
SBL)
,
surround left
(
SL)
a
nd
s
ubwoofer
(
SUB)
s
peakers. Remember that the
SBL and SBR adjustments will only be needed
when you have surround back speakers installed.
If you wish to reset the delay settings to their factory
defaults at any time, use the
⁄
/
¤
Buttons n so
that the cursor is pointing to
DELAY RESET
and then press the
‹
/
›
Buttons o so that OFF
appears. The factory settings shown in Figure 14 will
then be restored.
A/V Sync Delay
If you have a digital video source or a digital video dis-
play that causes lack of lip sync you may use the A/V
Sync adjust feature to delay the audio signal as it is
sent to
all channels (as opposed to the individual set-
tings) so that the picture and sound are brought back
together. We recommend that this adjustment be
made using the direct access controls on the remote,
as shown below. That enables you to see the image
while making the adjustment; however, you may also
adjust it here using the menu system.
To adjust the A/V Sync delay, press the
⁄
/
¤
Buttons n so that the
›
cursor is pointing to the
A/V SYNC DELAY line on the menu and then
press the
‹
/
›
Buttons o to delay the sound suffi-
ciently so that it matches the on-screen video.
Since the A/V Sync Delay setting is best made while
viewing the video program that is out of sync with its
audio track, we strongly recommend that method
rather than using the menu system. To do that, first
press the
Delay Select Button Z on the remote
.
The A/V
Sync Delay setting appears first, and it may be
adjusted
by pressing the Set Button p within five
seconds of when the
A/V SYNC DELAY
message appears in the on-screen display and the
Lo
wer Display Line
ı.
Then, press the
‹
/
›
Buttons o to enter the desired delay setting that
brings the video and sound back in sync. Press the
Set Button p again to enter the setting
.
Note that the A/V Sync delay setting is unique to
each video input source
,
so you may enter a different
setting to compensate for the differences between
any product attached to the DVD or Video 1, 2, 3
or 4 inputs
.
When the speaker-to-listening-position distance has
been entered for all active speaker positions, press the
⁄
/
¤
Buttons n until the on-screen cursor is next
to
BACK TO MANUAL SETUP and press
the
Set Button p.
* DELAY ADJUST *
F
L : 10FT SBR: 10FT
CEN: 10FT SBL: 10FT
F
R : 10FT SL : 10FT
SR : 10FT SUB: 10FT
DELAY RESET:OFF
UNIT: FEET
A/V SYNC DELAY:OmS
BACK TO MANUAL SETUP
28 SYSTEM CONFIGURATION28 SYSTEM CONFIGURATION
SYSTEM CONFIGURATIONSYSTEM CONFIGURATION
Loading ...
Loading ...
Loading ...