Loading ...
Loading ...
Loading ...
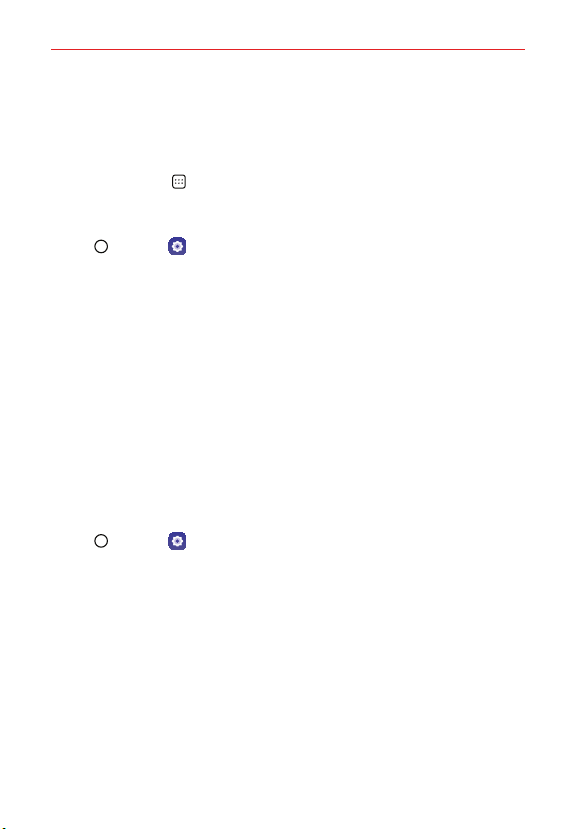
The Basics
34
Home with separate apps list
Home with separate apps list is another version of the Home screen that
you can use on your device. This version places all of your installed and
downloaded apps in an Applications screen instead of on your Home
screen panels. The
Apps icon in the Quick Access Bar allows you to
access all of your apps and you can just copy shortcuts of the desired apps
to your Home screen.
Tap Home > Settings > Display > Home screen > Select Home >
Home with separate apps list.
Setting Your Lock Screen
Your device's screen turns off and locks itself if you press the Power/Lock
button. This also happens after the device is left idle for a specified period of
time. If you press the Power/Lock button when a screen lock is not set, the
Home screen appears immediately. To ensure security and prevent
unwanted access to your device, set a screen lock.
NOTE A screen lock prevents unnecessary touch input on the device screen and reduces
battery consumption. We recommend that you activate the screen lock while not
using the device.
Setting a Screen Lock
There are several screen lock options available.
1. Tap Home > Settings > Lock screen & security.
2. Tap Select screen lock and then select the desired method.
3. Customize the following settings.
None: Deactivate the screen lock function.
Swipe: Swipe on the screen to unlock the screen.
Pattern: Draw a pattern to unlock the screen.
PIN: Enter a numeric password to unlock the screen.
Password: Enter an alphanumeric password to unlock the screen.
Fingerprints: Unlock the screen by using your fingerprint.
Loading ...
Loading ...
Loading ...