Loading ...
Loading ...
Loading ...
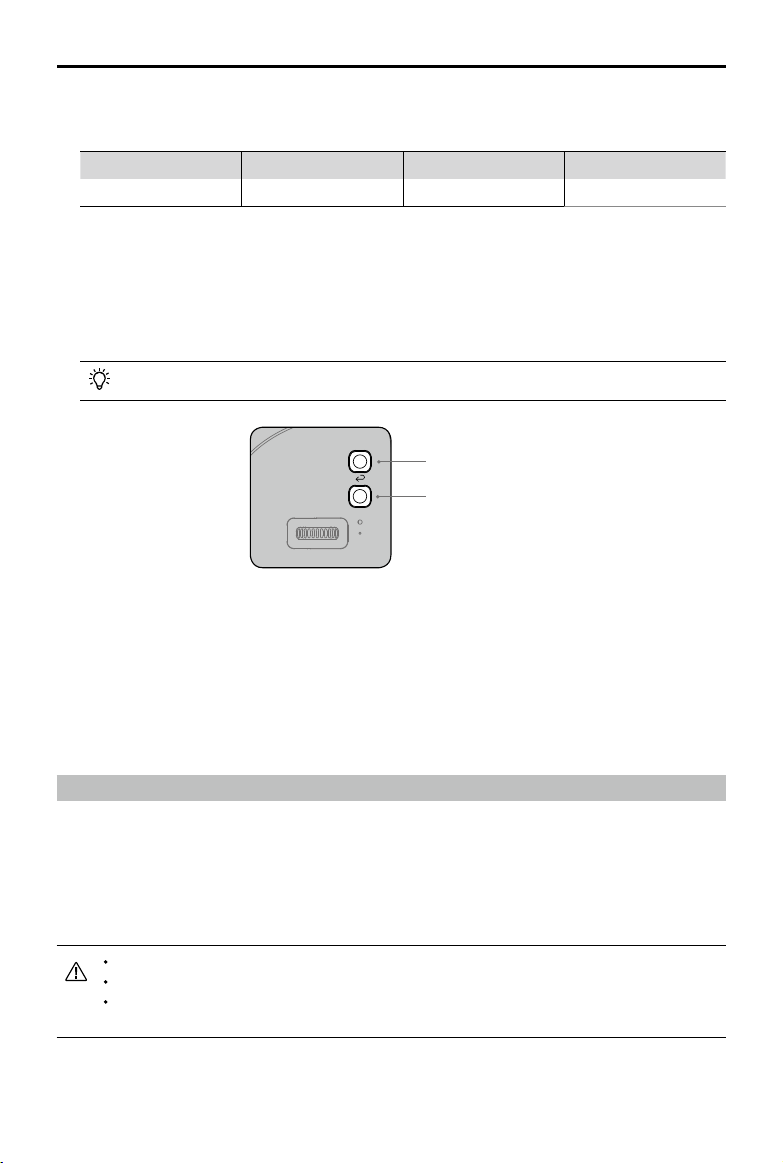
DJI Goggles
User Manual
©
2018
DJI All Rights Reserved.
7
[4] Charging Status Indicator
This indicates the current charging status. The LED will be solid red, yellow or green to reect
low, medium, and high power levels respectively.
Blinking Red Solid Red Solid Yellow Solid Green
Headband abnormal 0~29% 30~89% 90~100%
[5] Back Button
Press this to return to the previous menu, or exit the current Intelligent Flight Mode.
[6] Function Button
For aircraft that support focus (e.g. MAVIC
TM
Pro, PHANTOM
TM
4 Pro), press this to show the
focus cursor on the display screen and swipe forward and backward on the touch panel with
one nger to zoom in or out. Move your head then tap the touch panel to dene the focus point.
The Goggles support up to 4x zoom on the Mavic Pro.
Fn
Function Button
Back Button
[7] Link Button
When connected with the aircraft by OCUSYNC
TM
, press the link button with an appropriate tool
to start linking.
[8] Linking Status Indicator
Indicates the linking status of the Goggles and the aircraft. The indicator will be solid red while
linking and will go solid green when linked.
Connection
Goggles support a wide range of DJI aircraft and different uses. Please follow the steps below to
connect.
DJI Aircraft using OcuSync
With OcuSync, the Goggles can be connected to the Mavic 2 series, Mavic Pro or the Phantom 4
Pro/Pro+ V2.0 wirelessly.
Toggle the control mode switch of the Mavic Pro to RC mode before linking.
Ensure that the DJI GO
TM
4 app is updated to the latest version.
Mavic 2 series and Phantom 4 Pro/Pro+ V2.0 currently only supports linking with Goggles
by Standard Mode.
Loading ...
Loading ...
Loading ...
