Loading ...
Loading ...
Loading ...
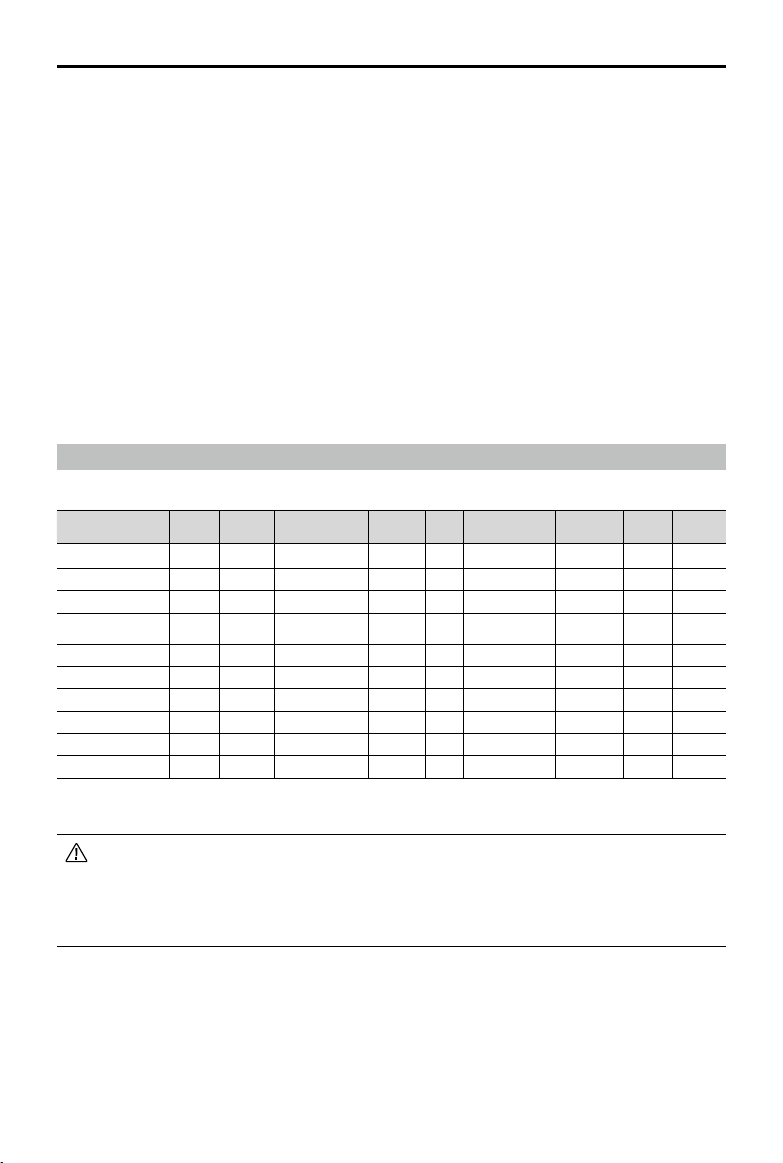
DJI Goggles
User Manual
©
2018
DJI All Rights Reserved.
13
15. Camera Parameters and Live View Mode*
Shows the setting parameters of the camera and Live View Mode.
16. Flight Attitude
The triangle indicates the direction the aircraft is facing.
The horizontal level indicates aircraft roll angle.
The scale indicates the tilt angle of the gimbal.
The arc beside the triangle indicates the yaw angle of the gimbal when Head Tracking Gimbal
is enabled.
17. Flight Telemetry
Flight Telemetry is the horizontal/vertical distance between the aircraft and the Home Point as
well as the movement speed across the horizontal/vertical distance of the aircraft. When the
aircraft is close to the ground, the altitude will be displayed.
* Live View Mode of the Goggles interacts with the aircraft’s video recording.
When Live View Mode is in HD mode, video recording automatically switches to 1080p30. When in smooth mode, video
recording automatically switches to 1080p60.
If you change the video recording mode of the aircraft, the live view of Goggles will preferentially synchronize with the
matching format (1080p30 HD or 720p60 smooth mode). Otherwise, it will adjust Live View Mode to 720p30.
Controlling the Aircraft
The functional support list of the Goggles when connected with different aircraft is shown below.*
Mavic 2
Series**
Mavic Pro
Phantom 4 Pro/
Pro+ V2.0
Mavic Air
Spark
Phantom 4 Pro/
Advanced Series
Phantom 4 Inspire 2
Inspire 1
Series
Head Tracking Flight √ √ √ √ √ √ √ √ ×
Head Tracking Gimbal √ √ √ √ √ √ √ √ ×
Focus √ √ √ × × √ × √ ×
Auto Takeoff /
Return-to-Home
√ √ √ √ √ √ √ × ×
TapFly √ √ √ √ √ √ √ × ×
ActiveTrack √ √ √ × √ √ √ × ×
Terrain Follow × √ √ × × √ √ × ×
Tripod × √ √ × √ √ × × ×
Cinematic × √ √ × × × × × ×
Fixed-Wing × √ × × × × × × ×
* Some functions will be supported later, please pay attention to future updates.
** Mavic 2 Enterprise and Mavic 2 Enterprise Dual are not included.
When linked to the Mavic 2 series or Mavic Pro, the remote controller can be used to control
the Goggles. 5D button = Touch Panel; C1 button = Function button; C2 button = Back
button. Press the C1 and C2 buttons together to enter the shortcut menu, and press the C2
button to exit. These remote controller buttons will be used to control the Goggles and their
original function will be disabled. Please y with caution.
Intelligent Flight Modes
Goggles support DJI Intelligent Flight Modes such as TapFly, ActiveTrack, Terrain Follow, Tripod,
Fixed-Wing and more. Please refer to the aircraft user manual for further details.
Use the touch panel to enter “Intelligent Flight Mode” and select the corresponding button to enable
the desired mode. Enable TapFly, ActiveTrack or Fixed-Wing in the Goggles as follows:
Loading ...
Loading ...
Loading ...
