Loading ...
Loading ...
Loading ...
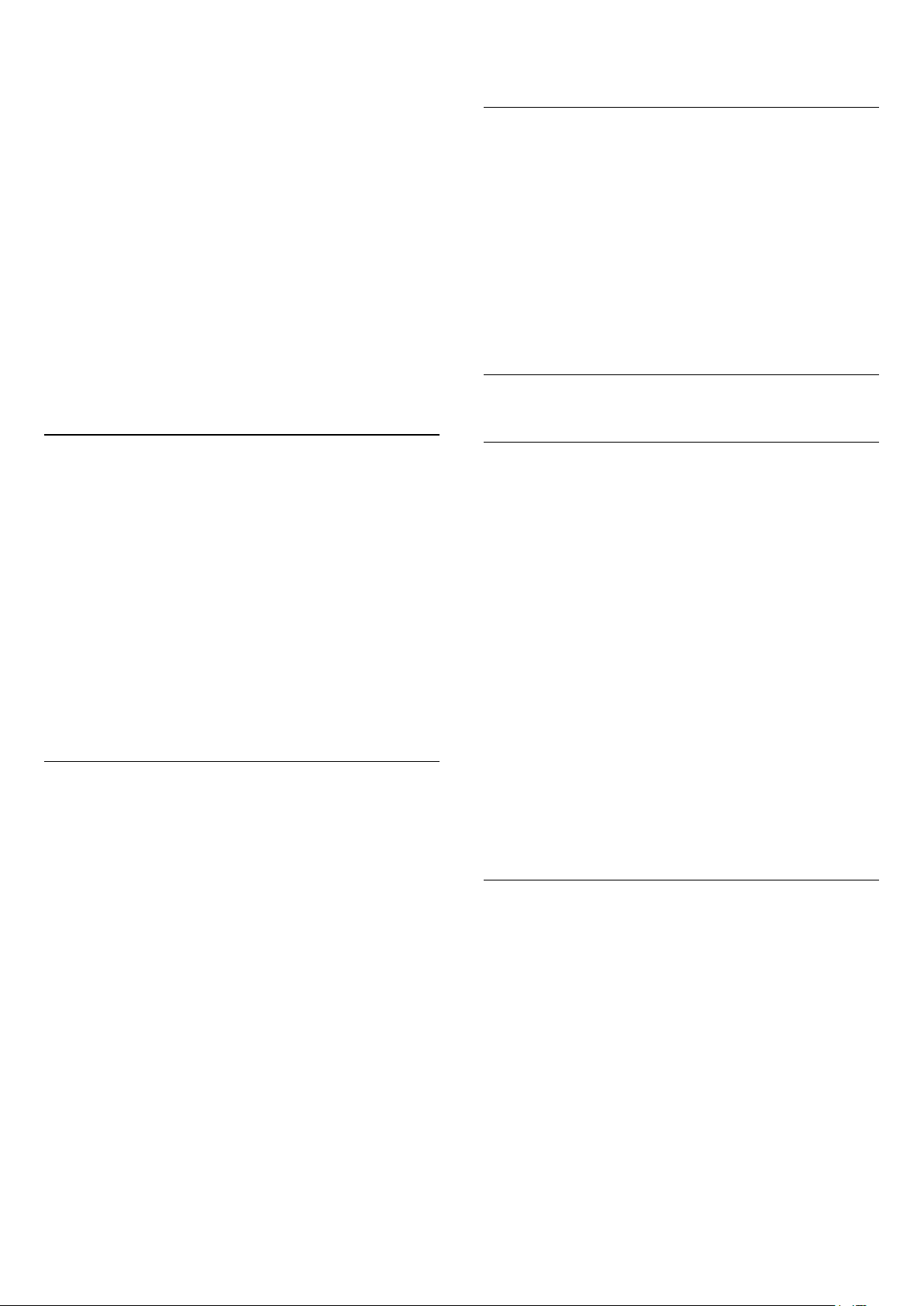
or both scheduled recordings.
To adjust the start or end time of a scheduled
recording…
1 - Press TV GUIDE.
2 - Press the colour key Recordings .
3 - At the top of the screen,
select Scheduled and press OK.
4 - In the list of scheduled recordings and reminders,
select the tab Recordings and press OK to view
the scheduled recordings only.
5 - Select the scheduled recording that conflicts with
another scheduled recording and press the colour
key Adjust Time .
6 - Select the start or end time and change the time
with the (up) or (down) keys.
Select Apply and press OK.
7 - Press BACK to close the menu.
Auto End Margin
You can set the time margin that the TV will add
automatically at the end of each scheduled recording.
To set the automatic end time margin…
1 - Press TV GUIDE.
2 - Press the colour key Recordings .
3 - Press OPTIONS and select Auto End
Margin and press OK.
4 - Press (up) or (down) and press OK to
set the time margin added to a recording
automatically. You can add up to 45 minutes to a
recording.
5 - Press BACK to close the menu.
Manual Recording
You can schedule a recording that is not linked to a
TV programme. You set the tuner type, channel and
the start and end time yourself.
To schedule a recording manually…
1 - Press TV GUIDE.
2 - Press the colour key Recordings .
3 - At the top of the screen,
select Scheduled and press OK.
4 - Press OPTIONS, select Schedule and
press OK.
5 - Select the tuner from where you want to record
and press OK.
6 - Select the channel to record from and press OK.
7 - Select the day of the recording and press OK.
8 - Set the start and end time of the recording. Select
a button and use the (up) or (down) keys to
set the hours and minutes.
9 - Select Record and press OK to schedule the
manual recording.
The recording will appear in the list of scheduled
recordings and reminders.
Watch a Recording
To watch a recording…
1 - Press TV GUIDE.
2 - Press the colour key Recordings .
3 - In the list of recordings, select the recording you
need and press OK to start watching.
4 - You can use the
keys (pause), (play), (rewind), (fast
forward) or (stop).
5 - To switch back to watch TV, press EXIT.
17.2
Pause TV
What You Need
You can pause a digital TV broadcast and resume
watching it a bit later.
To pause a TV programme you need…
• a connected USB Hard Drive formatted on this TV
• digital TV channels installed on this TV
• to receive channel information for the on screen TV
Guide
With the USB Hard Drive connected and formatted,
the TV continuously stores the TV broadcast you are
watching. When you switch to another channel, the
broadcast of the former channel is cleared. Also
when you switch the TV to standby the broadcast is
cleared.
You cannot use Pause TV when you are recording.
For more information, in Help, press the colour
key Keywords and look up USB Hard Drive.
Pause a Programme
To pause and resume a broadcast…
• To pause a broadcast, press (Pause). A progress
bar at the bottom of the screen appears briefly.
• To call up the progress bar, press (Pause) again.
• To resume watching, press (Play).
With the progress bar on screen, press (Rewind)
or press (Forward) to select from where you want
to start viewing the paused broadcast. Press these
keys repeatedly to change speed.
You can pause a broadcast for a maximum time span
of 90 minutes.
To switch back to the live TV broadcast,
press (Stop).
64
Loading ...
Loading ...
Loading ...