Loading ...
Loading ...
Loading ...
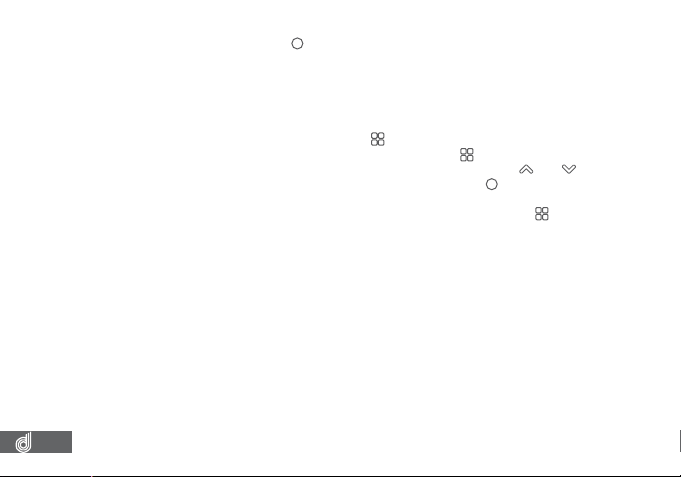
32
5. Select OK and press the (OK) button.
__________________________________________________________________________________________________________________________
NOTE:
• Menus cannot be accessed while the Dash Cam is recording. Pleas stop the recording to access the menu.
__________________________________________________________________________________________________________________________
11. PLAYBACK SCREEN
This screen is used to playback photos and videos. To access the Playback screen ensure
that the camera is not recording and hold the
(Menu) button for 2 seconds. This will send
the camera to the Still mode. While in the Still mode hold the
(Menu) button for another
2 seconds which will bring you to the Playback Screen. In this screen the and buttons
are used to cycle through the recorded videos and photos and the
(OK) button is used
to play and pause videos. In the Playback Screen photos and videos can also be locked and
deleted via the Playback Menu. This menu can be accessed by pressing the
(Menu) in the
Playback Screen.
11.1 PLAYBACK SOFTWARE
Your videos can be viewed in most playback programmes like Windows Media Player
and QuickTime. However, to playback your footage alongside the recorded GPS
tracking and speed details please use the included software. It is recommended
when playing back the video alongside the GPS tracking that you transfer the video
iles from the Micro SD card to your computer and play the iles locally from your
computer’s hard drive.
Loading ...
Loading ...
Loading ...