Loading ...
Loading ...
Loading ...
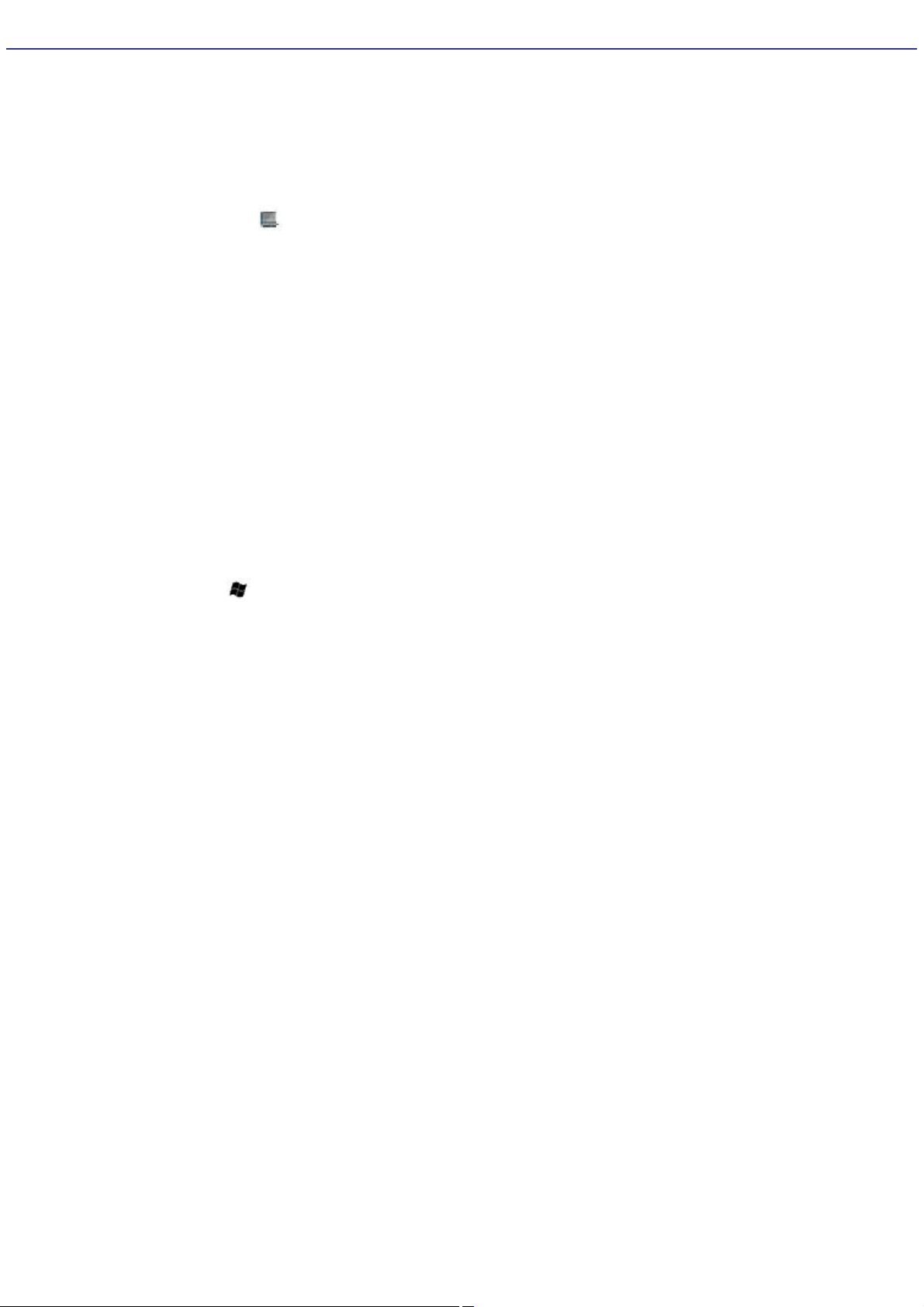
Customizing the touch pad
Customizing your touch pad and mouse preferences may entail changing the pointers, enabling or disabling the tapping
feature, and adjusting the touch pad speed. The touch pad and mouse preferences are adjustable from the Mouse
Properties dialog box. You also have the option to disable the touch pad when you want to use an external mouse. If it is
disabled, the touch pad may easily be enabled again using a series of keyboard steps.
To customize the touch pad or mouse
Right-click the Touch Pad icon on the Taskbar Notification area, and click Mouse Properties from the shortcut
menu. The Mouse Properties dialog box appears.
Click Start on the Windows
®
taskbar, point to All Programs, and click VAIO Control Center. Select the List tab, and
double-click Mouse. The Mouse Properties dialog box appears.
To disable the touch pad
1.
Click Start on the Windows
®
taskbar, and point to All Programs.
2.
Click VAIO Control Center. The VAIO Control Center dialog box appears.
3.
Select the List tab, and double-click Built-in Pointing Device. The Built-in Pointing Device dialog box appears.
4.
Click to deselect the Enable checkbox, and click OK. A caution message may appear if an external mouse is not
connected to the computer.
To enable the touch pad
1.
Press the Windows key . The Start menu appears.
2.
Press P until All Programs is selected, and press Enter.
3.
Press V until VAIO Control Center is selected, and press Enter. The VAIO Control Center dialog box appears.
4.
Use the Tab and arrow keys to select the List tab.
5.
Use the arrow keys to select Built-in Pointing Device, and press Enter.
6.
Use the Tab key to select the Enable option, then press the +/= key, and press Enter.
Page 20
Loading ...
Loading ...
Loading ...