Loading ...
Loading ...
Loading ...
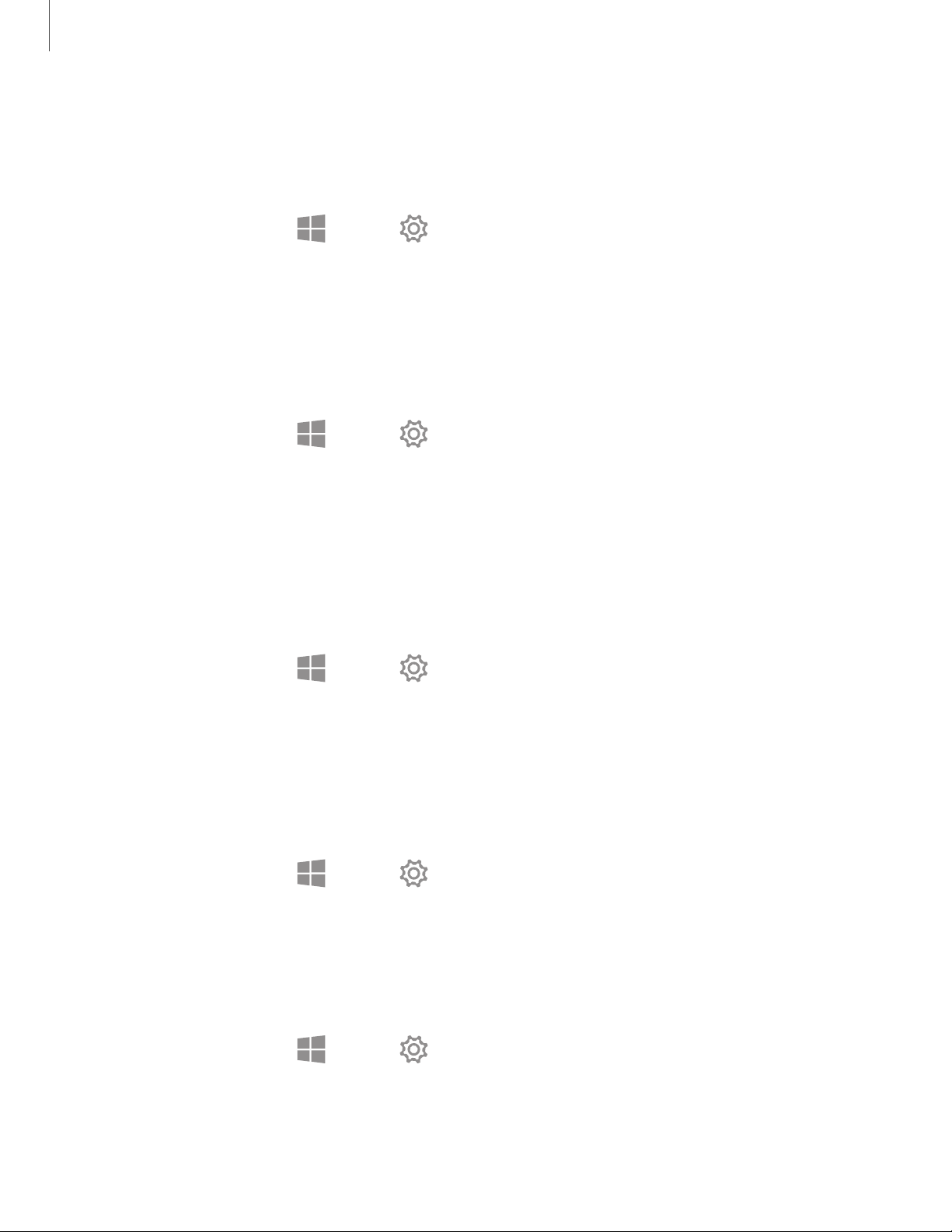
••
••
••
••
••
••
••
••
••
••
@
@
@
@
@
Settings
3
3
Security Key
Sign in with a physical security key that can log you into applications. You need a USB
security key to use this feature.
1.
On the taskbar, tap
Start > Settings > Accounts > Sign-in options > Security
key.
2. Tap Manage, and follow the prompts to register your USB security key.
Password
Create your Microsoft account password.
1.
On the taskbar, tap
Start > Settings > Accounts > Sign-in options.
2. Tap Add, and enter a password, enter the password again to verify it, and then
enter a password hint.
Picture Password
Use a favorite picture to sign in to Windows, apps, and services. Choose the picture
and gestures to create a unique password.
1.
On the taskbar, tap
Start > Settings > Accounts > Sign-in options.
2. Tap Add, and follow the prompts to set up your picture password.
Require sign-in
Set a time limit on how long you can be away from your device before being prompted
to sign in.
1.
On the taskbar, tap
Start > Settings > Accounts > Sign-in options.
2. Tap the drop down menu and select a time limit.
Dynamic Lock
Windows can lock when devices paired to your PC go out of range.
1.
On the taskbar, tap
Start > Settings > Accounts > Sign-in options.
2. Tap Allow Windows to automatically lock your device when you're away.
Loading ...
Loading ...
Loading ...