Loading ...
Loading ...
Loading ...
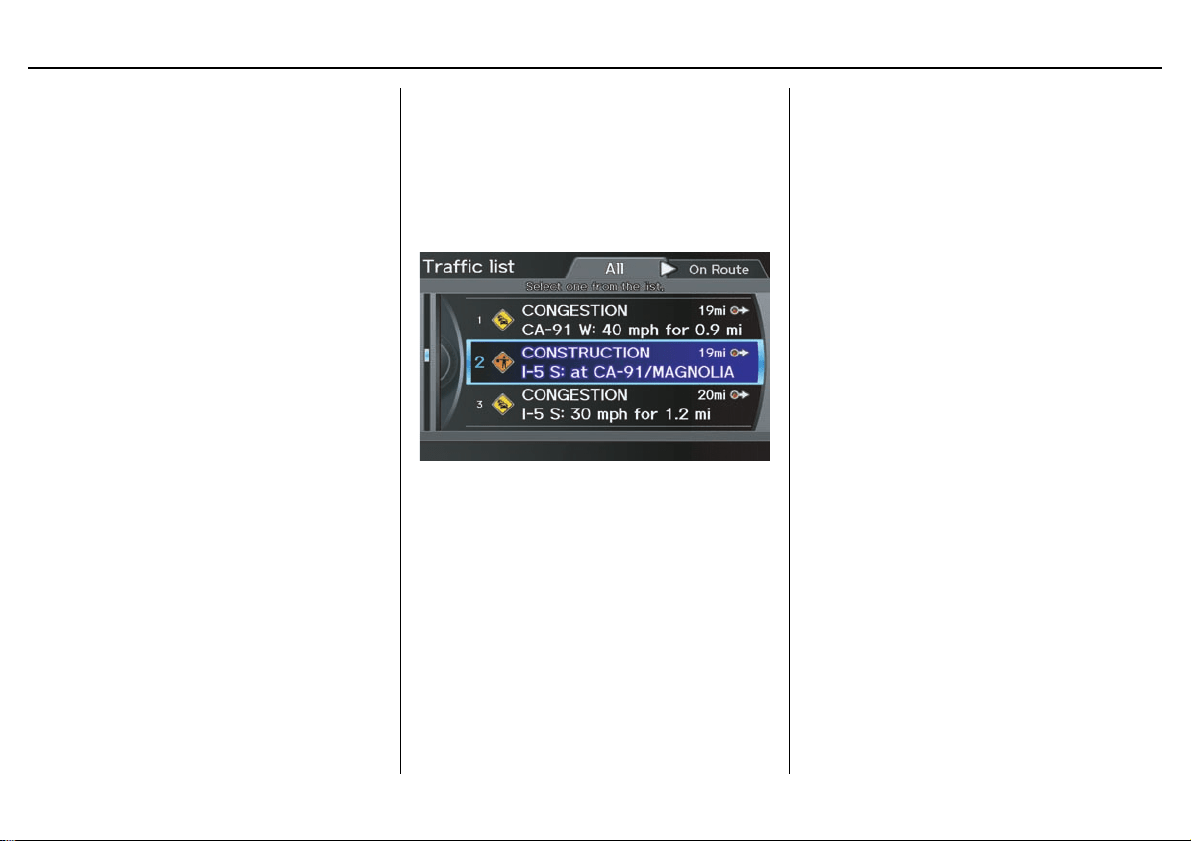
Navigation System 25
Getting Started
Viewing Incident Reports
Incident reports appear as small
diamond- or circle-shaped icons (see
Traffic Display Legend on page 22 for
examples). There are four ways to view
traffic incidents:
• By voice control, say “Display traffic
incidents.”
•Select Traffic Incidents from the
Map menu.
•Select Traffic Incidents on the
INFO screen (Main Info.).
• Select an incident icon from the map
screen.
NOTE:
The first method is recommended
because it works on any scale and
requires the minimum input.
Listing Traffic Incidents by Voice
Control
From the map screen (any scale), say
“Display traffic incidents” or “Display
traffic list.” The Traffic list screen will
be displayed, which includes the “All”
and “On Route” tabs.
When you select the “All” tab, a list of
all incidents within the metro traffic
area will be displayed. When you select
the “On Route” tab, a list of all incidents
on the current route will be displayed.
Incidents are listed by distance from
your current position outward in all
directions.
To view incident details, say the number
of the incident you want to select. A
map showing the location of the
incident will be displayed, and the
message will be read to you.
NOTE:
The “On Route” tab can be selected
only when you are en route.
Listing Traffic Incidents from the
INFO Screen or Map Menu
Select Traffic Incidents from the
INFO screen (Main Info.) or Map
menu. The Traffic list screen will be
displayed.
Loading ...
Loading ...
Loading ...