Loading ...
Loading ...
Loading ...
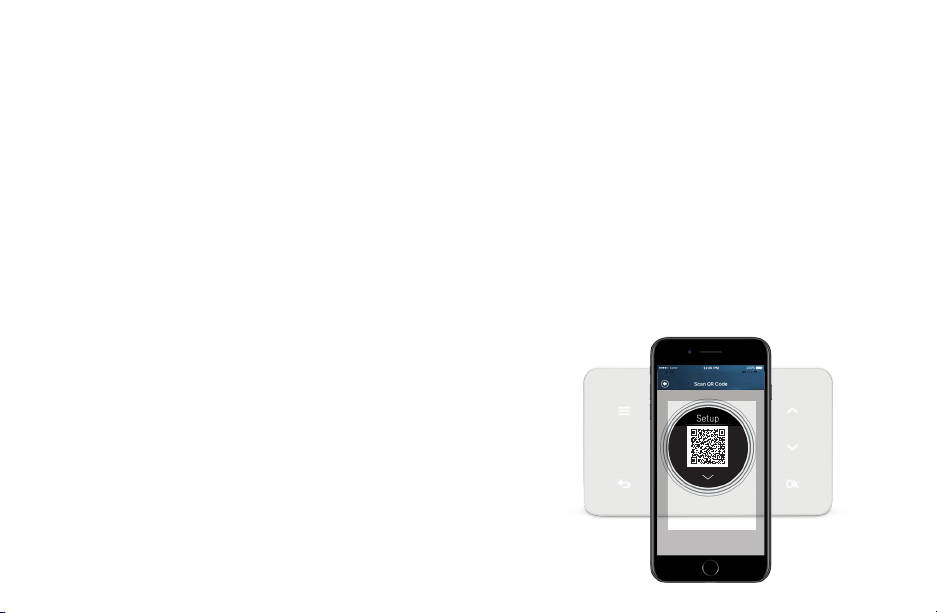
11
Initial Setup
User Account Setup
1. After downloading the Bosch Connected Control app,
open the app on your smartphone and click the Register
button to create a new account.
2. Read and accept the Terms and Conditions and Privacy
policy, and press continue in the top right hand corner.
3. Follow the on-screen instructions to create your account
and then press OK at the bottom of the screen.
4. After a successful registration, you can use your newly
created user ID and password to log into your account.
Note: You will also receive a confirmation email from the
Bosch Team confirming your account creation.
Add Device
1. After signing into your account, click the plus sign (+) in the
top right hand corner to add a new device.
2. On the next screen, click the device you would like to add,
in this case the BCC50.
3. Return to your thermostat and click Ok to initiate the Initial
Setup. Return to your app, and follow the on-screen
instructions to connect the BCC50 Thermostat to your
home’s Wi-Fi network.
Note: If you skip this step, you will be required to repeat the
initial setup in the future to make any changes or
adjustments to the thermostat settings.
4. After you have successfully connected to your home’s Wi-Fi
Network, follow the on-screen instructions to name your
thermostat and connect your smartphone directly to the
thermostat to complete the initial setup.
5. Use the up and down arrows on your thermostat to change
between Automatic Entry and Manual Entry.
6. If your thermostat is unable to connect to the app, follow
the on-screen instructions.
7. After the Initial Setup, the Thermostat will say ‘You are
connected to the app. Please follow the guided setup
process in your app’
Note: You can use the QR code scanner by clicking the QR
icon in the Device SSID field to automatically enter the
Device SSID and Device password by scanning the QR code
on your thermostat. You can also manually enter the
information into the app using the information provided on
the thermostat.
Loading ...
Loading ...
Loading ...