Loading ...
Loading ...
Loading ...
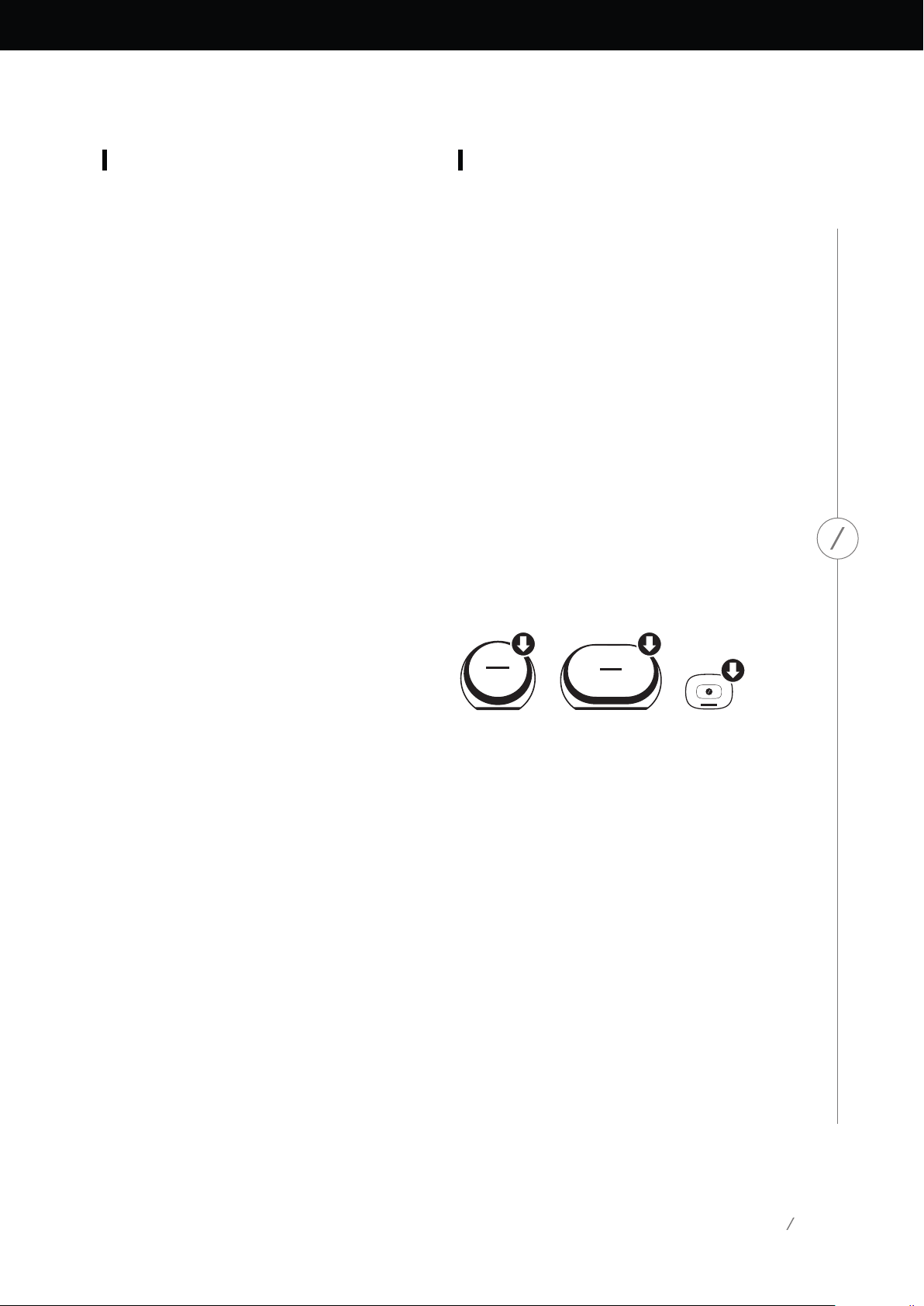
40
Using the Link Button
The Link button is used to switch between existing
audio streams on your network, or to switch to
the Aux-in source. If anyone is streaming audio
via Wi-Fi , Bluetooth®, or listening to audio via
the Aux-in connection on any other product on
the network, pressing the Link button will pull
the same audio content to this product. A long
press of the Link button for 3 seconds will enable
Party Mode, sending the same music to all the
products in your house.
The Link button LED is also where the system
status is indicated. The outer ring LED indicates
the audio input, while the inner slash LED indicates
the connection status.
When the outer ring is white it indicates that you
are listening to audio over the Wi-Fi streaming
source. When it is blue, you are listening to audio
over the Bluetooth® source. When it is green, you
are listening via the Aux-in source.
If the inner slash LED is white, the product is
indicating the current Wi-Fi connection status:
slow pulsing means it is in Wi-Fi setup mode; fast
pulsing means it is connecting to a Wi-Fi network;
and solid white means it’s connected to a Wi-Fi
network. When the slash LED is blue, the product
is indicating the current Bluetooth® connection
status: when it is pulsing slowly, the product is
disconnected from any Bluetooth® source devices;
fast pulsing means it is in Bluetooth® pairing
mode; and solid blue means it’s connected to a
Bluetooth® source device. If the inner slash LED is
amber, the product is in Standby mode.
OPERATING YOUR OMNI 10, OMNI 20, ADAPT
Upgrading your Product
From time to time, Harman Kardon releases
firmware updates to enable new features or
to resolve issues. It is recommended that you
periodically check for new firmware updates and
install them, if available.
To check the currently installed firmware version
of your product, go to the product settings page
in the Harman Kardon Controller app. To access
the settings page, select any room or product
from the right-hand sidebar. Select the same room
or product a second time to open the playback
control panel. On the left-hand side of the screen,
select the room or product name again to open
the settings page. Select the “i” icon on the top-
right of the screen. A list of products in this room
along with their current firmware versions will
be displayed.
If any updates are available, a small downward-
pointing arrow will be visible over the product
icons at the top of the ‘Settings’ page. If an
upgrade is available, tap the product icon. A
message will appear asking if you wish to upgrade
the product. Select yes, and the upgrade file will
be automatically downloaded from the internet
and the product will automatically upgrade. While
the product is upgrading, the Link button LED
will remain solid white. After the LED turns off
for several seconds, it will quickly flash on and off
indicating that the upgrade process is complete.
Repeat the process for all products in your Harman
Kardon HD Wireless Audio System.
IMPORTANT: Do not power off your product or
press any buttons during the upgrade process.
Loading ...
Loading ...
Loading ...