Loading ...
Loading ...
Loading ...
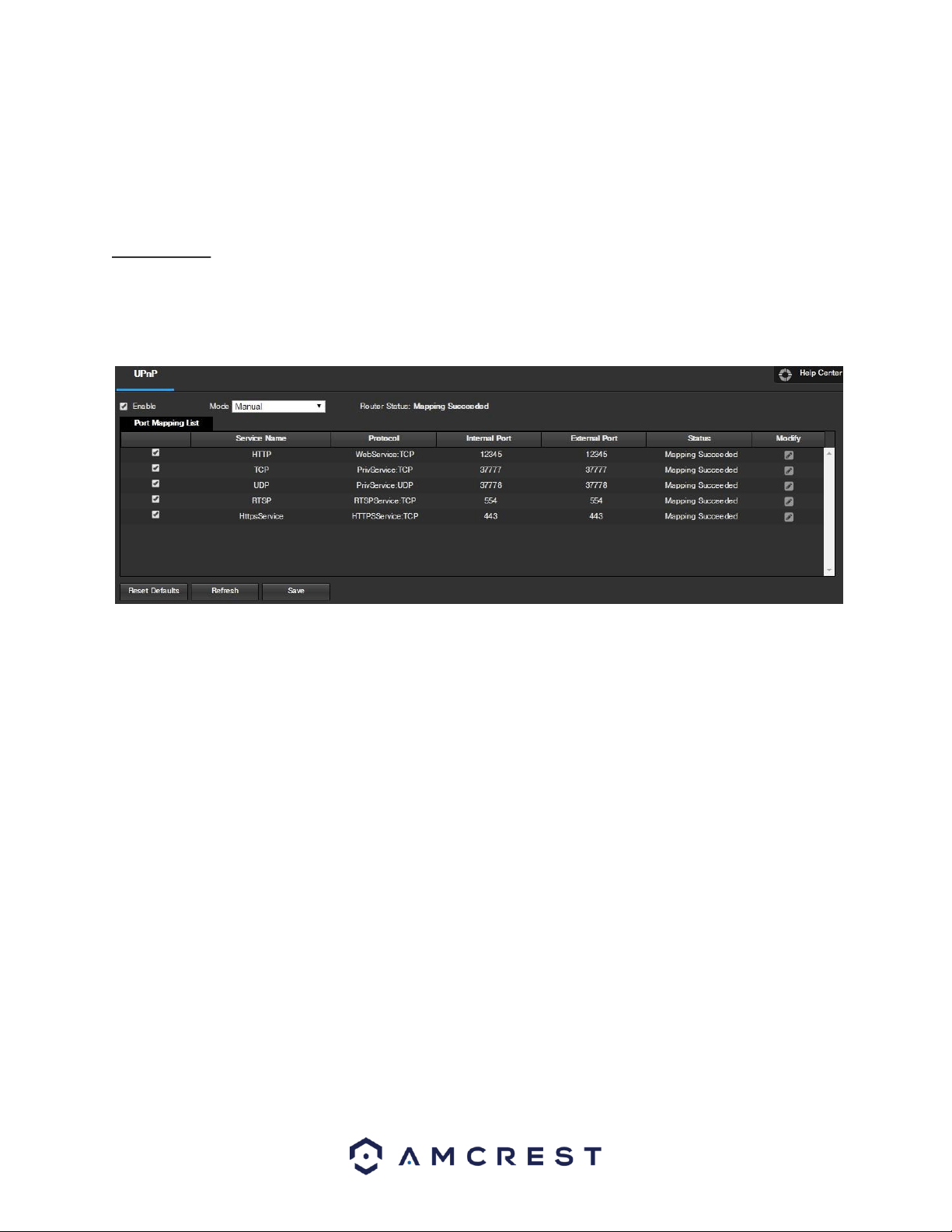
5.2
36
• Email Test: This button causes the system to automatically send out an email to test the connection is OK or
not. Prior to the email test, please save the email setup information.
To reset to default settings, click the Reset Defaults button. To refresh the page, click the Refresh button. To save
the settings, click the Save button.
.2.7 UPnP
UPnP stands for Universal Plug and Play, and it is a protocol used to easily connect devices to the internet. In the
case of this camera, it allows the camera to connect to the router in an easy manner to quickly allow for remote
access. Below is a screenshot of the UPnP settings screen:
Below is an explanation of fields on the UPnP settings screen:
• Enable: This checkbox allows the user to enable the UPnP function.
• Router State: This field shows the UPnP status and has two options:
o Unknown: This means that UPnP mapping has failed.
o Successful: This means that UPnP mapping has succeeded.
• Port Mapping Lis: This table is used to show how the ports for each protocol listed below have been
remapped by the UPnP protocol.
o The first column shows the checkboxes to enable the corresponding service on the table. o The
second column shows the name of the services. To edit this, double click on the service line item.
o The third column shows the name of the protocol used by that service. To edit this, click the pencil
button in the modify column for that line item.
o The fourth column shows the Internal Port used by that service to establish communication from the
router to the camera. To edit this, click the pencil button in the modify column for that line item. o
The fifth column shows the External Port used by that service to establish communication from
the router to the internet. To edit this, click the pencil button in the modify column for that line item.
o The sixth column shows the status of the protocol. If the protocol was mapped successfully, this field
will say “Mapping Succeeded”.
o The seventh column allows the user to open a dialog box and edit the service’s information.
To see how to setup the camera for remote access, see section 4.8.
To reset to default settings, click the Reset Defaults button. To refresh the page, click the Refresh button. To save
the settings, click the Save button.
Loading ...
Loading ...
Loading ...