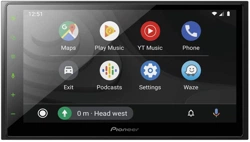Documents: Go to download!
User Manual
- User Manual - (English)
- Other Manual - (English)
- Installation Manual - (English)
Parts and controls
Main unit
Remote control
Basic operation
Preparing the remote control
WARNING: Batteries (battery pack or batteries installed) must not be exposed to excessive heat such as sunshine, fire or the like.
CAUTION:
- Remove the battery if the remote control is not used for a month or longer.
- There is a danger of explosion if the battery is incorrectly replaced. Replace only with the same or equivalent type.
- Do not handle the battery with metallic tools.
- Do not store the battery with metallic objects.
- If the battery leaks, wipe the remote control completely clean and install a new battery.
Using the remote control
Point the remote control in the direction of the front panel to operate.
NOTE: The remote control may not function properly in direct sunlight.
Important:
- Do not store the remote control in high temperatures or direct sunlight.
- Do not let the remote control fall onto the floor, where it may become jammed under the brake or gas pedal.
Starting up the unit
1. Start the engine to boot up the system.
The [Select Program Language] screen appears.
NOTE: From the second time on, the screen shown will differ depending on the previous conditions.
2. Touch the language.
3. Touch
The [Speaker Mode Settings] screen appears.
4. Touch the speaker modes.
[Standard Mode]
4-speaker system with front and rear speakers, or a 6-speaker system with front and rear speakers and subwoofers.
[Network Mode]
3-way system with a high range speaker, middle range speaker and subwoofer (low range speaker) for reproduction of high, middle and low frequencies (bands).
WARNING: Do not use the unit in Standard Mode when a speaker system for 3-way Network Mode is connected to the unit. This may cause damage to the speakers.
5. Touch [OK].
Initial Legal Disclaimer screen appears.
6. Touch [OK].
The top menu screen appears.
NOTE: Once the speaker mode is set, the setting cannot be changed unless this product is restored to the default settings. Restore the default settings to change the speaker mode setting.
Switching the speaker mode
To change the speaker mode, you need to restore this product to the default settings.
1. Restore the default setting
Using the touch panel
You can operate this product by touching the keys on the screen directly with your fingers.
NOTE: To protect the LCD screen from damage, be sure to touch the screen only with your finger gently.
Common touch panel keys
: Returns to the previous screen.
: Close the screen
Operating list screens
(1) Touching an item on the list allows you to narrow down the options and proceed to the next operation.
(2) Appears when all characters are not displayed on the display area.
If you touch the key, the rests are scrolled for display.
NOTE: This function is available only when you stop your vehicle in a safe place and apply the parking brake.
(3) Appears when items cannot be displayed on a single page.
Drag the side bar, the initial search bar or the list to view any hidden items.
Operating the time bar
(1) You can change the playback point by dragging the key.
The playback time corresponding to the position of the key is displayed while dragging the key.
Operating the menu bar
1. Touch
The menu bar pops up on the screen.
NOTE: The menu bar availability may vary depending on the activating source.
Top menu screen
(1) Switches the top menu screen layout
1. Touch and hold
appears at the top of the screen.
2. Touch
When you finish switching the layout, touch
(2) Favorite source icons
TIP: If you select [Power OFF], you can turn off almost all functions. The [Power OFF] mode is released in the following cases:
- An incoming call is received (only for hands-free phoning via Bluetooth).
- A rear view camera image is input when the vehicle is in reverse.
- A button on this unit is touched.
- The ignition switch is turned off (ACC OFF), then turned on (ACC ON).
(3) AV operation area
Displays the current source.
Displays the current source.
TIPS
- When the control icons are displayed at the bottom of the key, you can control the displayed operation.
- You can also switch to display/hide the artwork with the following procedure.
1. Touch and hold
or
appears on the AV operation area
2. Touch or
When you finish switching the display/hide setting for the artwork, touch
Setting the time and date
Settings and Favorite menu
Connected device key
Displays connected device.
Switches the source or application with connected devices such as WebLink, Apple CarPlay and Android Auto.
TIP
When a device with a compatible application is connected, the favorite application key appears. Once the key appears, you can adjust the range of the favorite application key area with the following steps.
1. Touch and hold
appears at the top right of the favorite application key.
2. Drag to the desired position.
When you finish adjusting, touch
NOTE: This function is available only when you stop your vehicle in a safe place and apply the parking brake.
AV source
Hands-free phoning
Bluetooth
Bluetooth connection
1. Turn on the Bluetooth function on the device.
2. Touch
3. Touch then
The Bluetooth screen appears.
4. Touch [Connection].
5. Touch
The unit starts to search for available devices, then displays them in the device list.
6. Touch the Bluetooth device name.
After the device is successfully registered, a Bluetooth connection is established by the system. Once the connection is established, the device name is displayed on the list.
NOTES:
- If five devices are already paired, [Memory Full] is displayed. Delete a paired device first.
- If your device supports SSP (Secure Simple Pairing), a six-digit number appears on the display of this product. Touch [Yes] to pair the device.
- If you try to connect an unconnected cellular phone while two cellular phones are already connected, the first one of the two connected cellular phones will be disconnected and the unconnected cellular phone will be connected instead.
TIPS
- The Bluetooth connection can also be made by detecting this product from the Bluetooth device. Before registration, make sure that [Visibility] in the [Bluetooth] menu is set to [On].
- Two cellular phones can be connected to this product at the same time
Bluetooth settings
1. Touch
2. Touch then
CAUTION: Never turn this product off and disconnect the device while the Bluetooth setting operation is being processed.
| Menu Item | Description |
|---|---|
| [Connection] | Connect, disconnect, or delete registered Bluetooth device manually. Touch To connect a registered Bluetooth device manually, touch the name of the device. To disconnect the device, touch the name of the connected device in the list. NOTE: Connect the Bluetooth device manually in the following cases:
|
| [Auto Connect] | Select [On] to connect the last connected Bluetooth device automatically NOTE: If two Bluetooth devices were connected the last time, the two devices are connected to this product automatically in the order that they are registered in the device list |
| [Visibility] | Select [On] to make this product visible to the other device |
| [PIN Code Input] | Change the PIN code for Bluetooth connection. The default PIN code is “0000”. 1. Touch [0] to [9] to input the pin code (up to 8 digits). 2. Touch |
| [Device Information] | Displaying the device name and address of this product |
| [Bluetooth Memory Clear] | Touch [Clear] then [OK] to clear the Bluetooth memory. |
Switching the connected Bluetooth device
After registering and connecting the Bluetooth devices to this product, you can switch among the devices using the switch devices key in the phone function and some audio sources.
- You can register up to five Bluetooth devices on this product.
- You can connect one of the registered devices to this product. In cases where the registered device is equipped with a phone function, a total of two devices can be connected at the same time when using the phone function. If two of the five registered devices are already connected, you can connect the remaining third device to use the audio function only from the switch devices key on the audio source screen.
- The icon for the cellular phone currently being used is displayed on the Phone menu screen. If you connect two cellular phones to this product at the same time, you can switch between the cellular phones using the switch devices key. The contents of the phone menu are memorized for each connected cellular phone.
- The switch devices key will appear for some audio sources. The audio source may automatically switch to another source depending on the selected device.
Bluetooth audio
Before using the Bluetooth audio player, register and connect the device to this product
NOTES:
- Depending on the Bluetooth audio player connected to this product, the available operations with this product may be limited to the following two levels:
– A2DP (Advanced Audio Distribution Profile): Only playing back songs on your audio player is possible.
– A2DP and AVRCP (Audio/Video Remote Control Profile): Playing back, pausing, selecting songs, etc., are possible.
- Depending on the Bluetooth device connected to this product, the available operations with this product may be limited or differ from the descriptions in this manual.
- While you are listening to songs on your Bluetooth device, refrain from operating the phone function as much as possible. If you try operating, the signal may cause noise for song playback.
- When you are talking on the Bluetooth device connected to this product via Bluetooth, it may pause playback.
- Touch
- Touch
then
The system setting screen appears
- Touch [AV Source Settings]
- Confirm that [Bluetooth Audio] is turn on.
- Touch
- Touch
. The AV source screen appears
- Touch [Bluetooth Audio] the Bluetooth playback screen appears
Basic operation
Bluetooth audio playback screen
(1) Track number indicator
Switches between playback and pause
Skips files forward or backward
- By touching
then touch
or
you can also skip files forward or backward.
- By touching
then touch and hold
or
you can also perform fast reverse or fast forward
Sets a repeat play range
Plays files in random order
Select a file or order from the list to playback
NOTE: This function is available only when the AVRCP version of the Bluetooth device is 1.4 or higher.
Switches among the Bluetooth devices when the devices are connected to this product via Bluetooth
Troubleshooting
If you have problems operating this product, refer to this section. The most common problems are listed below, along with likely causes and solutions. If a solution to your problem cannot be found here, contact your dealer or the nearest authorized Pioneer service facility.
Common problems
A black screen is displayed, and operation is not possible using the touch panel keys.
→ [Power OFF] mode is on.
– Touch any button on this product to release the mode.
Problems with the AV screen
The screen is covered by a caution message and the video cannot be shown.
→ The parking brake lead is not connected or the parking brake is not applied.
– Connect the parking brake lead correctly, and apply the parking brake.
→ The parking brake interlock is activated.
– Park your vehicle in a safe place and apply the parking brake.
No video output from the connected equipment.
→ The [AV Input] or [AUX Input] setting is incorrect.
– Correct the settings.
The audio or video skips.
→ This product is not firmly secured.
– Secure this product firmly.
No sounds are produced. The volume level will not rise.
→ Cables are not connected correctly.
– Connect the cables correctly.
The icon is displayed, and operation is impossible.
→ The operation is not compatible with the video configuration.
Random playback in Music Browse mode is released in the USB storage device.
→Random playback in Music Browse mode is canceled after the ignition switch is turned off (ACC OFF).
– Switch to Music Browse mode again and turn on random playback.
The picture is stretched, with an incorrect aspect ratio.
→ The aspect setting is incorrect for the display.
– Select the appropriate setting for that image.
iPod cannot be operated.
→ The iPod is frozen.
– Reconnect the iPod with the USB interface cable for iPod/iPhone.
– Update the iPod software version.
→ An error has occurred.
– Reconnect the iPod with the USB interface cable for iPod/iPhone.
– Park your vehicle in a safe place, and then turn off the ignition switch (ACC OFF). Subsequently, turn the ignition switch to on (ACC ON) again.
– Update the iPod software version.
→ Cables are not connected correctly.
– Connect the cables correctly.
Sound from the iPod cannot be heard.
→ The audio output direction may switch automatically when the Bluetooth and USB connections are used at the same time.
– Use the iPod to change the audio output direction.
No back camera image when the vehicle is in reverse.
→ The back camera input setting on the receiver is set to Off.
– Change the back camera setting to On in the settings menu.
→ The camera input may be loose or not connected.
– Check the connection and make sure the male end of the camera is connected to the brown input on the back of the receiver.
→ The reverse lead on the receiver may not be connected to the proper wire at the reverse lamp.
– Check the connection and make sure that the violet/white lead of the receiver is connected to the lead whose voltage changes when the shift lever is put in reverse.
Black screen displayed when the vehicle is in reverse, with no camera installed.
→ Back camera input is set to On.
– Turn the setting to Off in the settings menu.
Back image displayed when vehicle is not in reverse.
→ The camera polarity is not set properly in the Camera settings menu.
– Review System Settings section of this manual for steps to switch the camera polarity. Park in a safe place, then while keeping your foot firmly on the brake, put the vehicle in reverse, access the System Settings menu, and change the camera polarity setting. Put vehicle back in park.
Problems with the phone screen
Dialing is impossible because the touch panel keys for dialing are inactive.
→ Your phone is out of range for service.
– Retry after re-entering the range for service.
→ The connection between the cellular phone and this product cannot be established.
– Perform the connection process.
→ Of the two cellular phones connected to this product at the same time, if the first phone is dialing, ringing or a call is in progress, dialing cannot be performed on the second phone.
– When the operation on the first of the two cellular phones is completed, use the switch devices key to switch to the second phone and then dial.
Problems with Application screen
A black screen is displayed.
→ While operating an application, the application was ended on the smartphone side.
– Touch to display the top menu screen.
→ The smartphone OS may be awaiting screen operation.
– Stop the vehicle in a safe place and check the screen on the smartphone.
The screen is displayed, but operation does not work at all.
→ An error has occurred.
– Park your vehicle in a safe place, and then turn off the ignition switch (ACC OFF). Subsequently, turn the ignition switch to on (ACC ON) again.
The smartphone was not charged.
→ Charging stopped because the temperature of the smartphone rose due to prolonged use of the smartphone during charging.
– Disconnect the smartphone from the cable, and wait until the smartphone cools down.
→ More battery power was consumed than was gained from charging.
– This problem may be resolved by stopping any unnecessary services on the smartphone.
Error messages
When problems occur with this product, an error message appears on the display. If the error persists, record the error message and contact your dealer or your nearest Pioneer service center.
Common
AMP Error
→ This product fails to operate or the speaker connection is incorrect; the protective circuit is activated.
– Check the speaker connection. If the message fails to disappear even after the engine is switched off/on, contact your dealer or an authorized Pioneer Service Station for assistance.
Spotify
Skip limit reached.
→ Skip limit reached.
– Do not exceed the skip limit.
– Spotify limits the total number of skips per hour.
Check USB
→ The USB connector or USB cable has short-circuited.
– Check that the USB connector or USB cable is not caught in something or damaged.
→ The connected USB storage device consumes more than maximum allowable current.
– Disconnect the USB storage device and do not use it. Turn the ignition switch to OFF, then to ACC or ON and then connect a compliant USB storage device.
No Spotify
→ The Spotify application is not installed in the connected device.
– Install the Spotify application in your mobile device.
Update App
→ The Spotify application is out of date.
– Update to the latest Spotify application.
Login Please
→ You are not logged in to the Spotify application.
– Please log in to the Spotify application.
No Signal
→ The connected device is out of area.
– Connect the device to a network.
SiriusXM® Satellite Radio
Check Antenna
→ The antenna connection is incorrect.
– Check the antenna connection. If the message fails to disappear even after the engine is switched off/on, contact your dealer or the nearest authorized Pioneer service center for assistance.
Check Tuner
→ The SiriusXM Connect Vehicle Tuner connection is incorrect.
– Check the tuner connection and battery voltage. If the message fails to disappear even after the engine is switched off/on, contact your dealer or the nearest authorized Pioneer service center for assistance.
No Signal
→ The SiriusXM Connect Vehicle Tuner is having difficulty receiving the SiriusXM satellite signal.
– Verify that your vehicle is outdoors with a clear view of the southern sky.
– Verify that the SiriusXM magnetic mount antenna is mounted on a metal surface on the outside of the vehicle.
– Move the SiriusXM antenna away from any obstructions.
No Content
→ TuneScan™ is not available.
– Perform the operation with another preset channel.
Subscription Updated Press Enter to Continue
→ This product has detected a change in your SiriusXM subscription status.
– Touch [Enter] to clear the message.
Channel Not Subscribed. Call SiriusXM to Subscribe.
→ The channel that you have requested is not included in your SiriusXM subscription package.
– Check the content of your SiriusXM subscription package.
Channel Locked Please Enter the Lock Code
→ Locked by the radio Parental Control feature.
– Release the channel lock.
Memory Full
→ The memory has become full while playback was paused.
– Resume playback.
Memory Nearly Full
→ The memory has become nearly full while playback was paused.
– Resume playback.
There are no qualified TuneMix music
→ There are no qualified TuneMix channels in this band.
– Requires two or more qualified music channels to be stored as presets in the current band.
USB storage device
Error-02-9X/-DX
→ Communication failed.
– Turn the ignition switch OFF and back ON.
– Disconnect the USB storage device.
– Change to a different source. Then, return to the USB storage device.
Unplayable File
→ There is no playable file in the USB storage device.
– Check that the files in the USB storage device are compatible with this product.
→ Security for the connected USB storage device is enabled.
– Follow the USB storage device instructions to disable security.
Skipped
→ The connected USB storage device contains DRM protected files.
– The protected files are skipped.
Protect
→ All the files on the connected USB storage device are embedded with DRM.
– Replace the USB storage device.
Incompatible USB
→ The connected USB storage device is not supported by this product.
– Disconnect your device and replace it with a compatible USB storage device
Check USB
→ The USB connector or USB cable has short-circuited.
– Check that the USB connector or USB cable is not caught in something or damaged.
→ The connected USB storage device consumes more than maximum allowable current.
– Disconnect the USB storage device and do not use it. Turn the ignition switch to OFF, then to ACC or ON and then connect a compliant USB storage device.
HUB Error
→ The connected USB hub is not supported by this product.
– Directly connect the USB storage device to this product.
No Response
→ This product cannot recognize the connected USB storage device.
– Disconnect the device and replace it with another USB storage device.
USB was disconnected for device protection. Do not re-insert this USB memory into the unit. Please restart the unit.
→ The USB connector or USB cable has short-circuited.
– Check that the USB connector or USB cable is not caught in something or damaged.
→ The connected USB storage device consumes more than maximum allowable current.
– Disconnect the USB storage device and do not use it. Turn the ignition switch to OFF, then to ACC or ON and then connect a compliant USB storage device.
→ The USB interface cable for iPod/iPhone has short-circuited.
– Confirm that the USB interface cable for iPod/iPhone or USB cable is not caught in something or damaged.
Your device is not authorized to play this DivX protected video.
→ This product cannot play copy-protected DivX files.
– Select a file that can be played.
Audio Format not supported
→ This type of file is not supported on this product.
– Select a file that can be played.
iPod
Error-02-6X/-9X/-DX
→ iPod failure.
– Disconnect the cable from the iPod. Once the iPod’s main menu is displayed, reconnect the iPod and reset it.
Error-02-67
→ The iPod firmware version is old.
– Update the iPod version.
Bluetooth
Error-10
→ The power failed for the Bluetooth module of this product.
– Turn the ignition switch to OFF and then to ON.
If the error message is still displayed after performing the above action, please contact your dealer or an authorized Pioneer Service Station.
Apple CarPlay
Attempting to connect to Apple CarPlay.
→ Communication failed and the system is trying to connect.
→ Wait for a while. Then, perform the actions below if the error message is still displayed.
– Restart the iPhone.
– Disconnect the cable from the iPhone, and then connect the iPhone again after a few seconds.
– Turn the ignition switch to OFF and then to ON.
If the error message is still displayed after performing the above action, please contact your dealer or an authorized Pioneer Service Station.
Android Auto
Android Auto has stopped.
→ The connected device is not compatible with Android Auto.
– Check if the device is compatible with Android Auto.
→ The startup of Android Auto failed for some reasons.
– Disconnect the cable from the smartphone, and then connect the smartphone again after a few seconds.
– Restart the smartphone.
– Turn the ignition switch to OFF and then to ON.
If the error message is still displayed after performing the above action, please contact your dealer or an authorized Pioneer Service Station.
→ The time set in this product is not correct.
– Check if the time is correctly set.
Bluetooth pairing failed. Please pair your Android phone manually.
→ The Bluetooth pairing failed for some reasons.
– Pair this product with the device manually.
To use Android Auto, please stop your car and check your Android phone.
→ The default settings are displayed on the screen of the Android Auto compatible device or images are not output from the Android Auto compatible device.
– Park your vehicle in a safe place, and follow the instructions displayed on the screen. If the error message is still displayed after performing on-screen instructions, please reconnect the device.
See other models: SGY-PMRTC AVIC-F500BT GM-4000F DEH-P6800MP TS-W1500SPL