Documents: Go to download!
User Manual
- Owner's manual - (English, French)
- Quick Start GuideDownload - (English)
- Setup Tips & TricksDownload - (English)
- Troubleshooting GuideDownload - (English)
- BotBoundary™ Setup GuideDownload - (English)
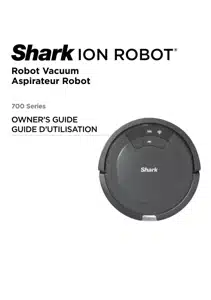
- ABOUT THE SHARK ION ROBOT®
- PREPARING FOR USE
- CHARGING THE SHARK ION ROBOT
- USING THE SHARK ION ROBOT®
- MAINTENANCE
- TROUBLESHOOTING
Table of contents
USER MANUAL Robot Vacuum
ABOUT THE SHARK ION ROBOT®
With Auto-Sense™ Navigation, your robot uses an array of sensors to navigate around walls, furniture legs, and other obstacles while it cleans. The robot may gently bump into obstructions or linger in one spot, and it may not cover every area in a single cleaning. For best results, prepare your home as indicated below, and schedule a daily cleaning to ensure all floor areas are regularly maintained.
| Before cleaning, clear away cords and other obstructions, or block off the areas you don't want you robot to travel to. | To prevent your robot from becoming trapped, use furniture risers. |
| If your robot roams too far, it could have trouble finding the Charging Dock. | For your robot’s cliff sensors to work properly, all runners, rugs, or carpets must be at least 4 inches from any stairs (or extend over the edge of the stairs). If a runner, rug, or carpet edge is less than 4 inches from the stairs and can’t be moved, use a BotBoundary® strip to block off the stairs. BotBoundary strips are available for purchase at sharkaccessories website |
PREPARING FOR USE
INSTALLING THE SIDE BRUSHES
| Snap the 2 included Side Brushes onto the square pegs on the bottom of the robot. |
CHARGING DOCK SET-UP
Place the charging dock on a level surface with its back against a wall, in a space without obstructions, that can easily be accessed by your robot. Remove any objects that are closer than 3 feet (1 meter) from either side of the dock, or closer than 5 feet (1.52 meters) from the front of the dock. Plug the Charging Adapter into a wall outlet. The dock must be plugged in continually for the robot to find it. The robot will beep when it starts charging on the dock.
CHARGING THE SHARK ION ROBOT
CHARGING
IMPORTANT: The Shark ION Robot has a pre-installed rechargeable battery. Battery must be fully charged before using.
| To charge, the Power button on the side of the robot must be in the ON position (I). | When the cleaning cycle is complete, or if the battery is running low, the robot will search for the dock. If your robot doesn’t return to the dock, its charge may have run out. |
| If the robot has no charge and cannot return to the charging dock, place it on the dock manually. |
CHARGE INDICATOR LIGHTS
The blue charge indicator lights show how much charge is remaining.
While the robot is charging, all three blue LED lights will cycle. When charging is complete, all three blue lights will illuminate steadily.
If the robot is idle and away from the charging dock for 10 minutes, it will enter Sleep Mode, and the lights will turn off.
If all the indicator lights are off, then the robot is in Sleep Mode, the power switch is turned OFF (O) or there is no charge remaining. Turn the power switch ON (I). Press any button to ensure robot is not in Sleep Mode. If all indicator lights remain off, there is no charge. Place the robot on the dock, leaving a half-inch space between the front of the robot and the face of the dock. When the robot is docked correctly and begins to charge, it will beep and the charge indicator lights will cycle.
USING THE SHARK ION ROBOT®
MANUAL CLEANING MODE
| To manually start a cleaning cycle, press the Clean button on the robot or on the mobile app. To stop the robot before it finishes cleaning and automatically returns to the dock, press the button again. |
BUTTONS AND INDICATOR LIGHTS
CLEAN BUTTON Press to begin a cleaning session. Press again to stop. | |
DOCK BUTTON Press to stop cleaning and send robot back to the charging dock. | |
MAX MODE BUTTON Press for more powerful cleaning. | |
CHARGE INDICATOR LIGHTS Display the amount of charge remaining in the battery. | |
“!” ERROR INDICATOR See Troubleshooting section for full list of error codes. | |
WI-FI INDICATOR Blue light: connected to Wi-Fi. Red light: not connected. Flashing blue: setup mode. No light: not set up yet. |
USING THE SHARKCLEAN™ APP AND VOICE CONTROLS
The SharkClean app will guide you through easy setup of your robot.
Control the unit remotely:
• Schedule cleaning times for up to 7 days a week.
• Start, stop, or dock your robot from your phone anywhere with Wi-Fi connectivity.
The app will also provide you access to:
• Tips, Tricks, and FAQs
• Tech Support
• Troubleshooting
Search for SharkClean in the app store and download the app to your iPhoneTM or AndroidTM.
MAINTENANCE
EMPTYING THE DUST BIN
EMPTY DUST BIN AFTER EACH USE.
| Press the Dust Bin Release Button and slide out the dust bin. | To open the dust bin lid, press and hold the button while lifting the lid, using the finger slots. |
| Empty debris and dust into trash. |
CLEANING THE FILTER
CLEAN FILTER EVERY WEEK.
REPLACE FILTER EVERY TWO MONTHS. See sharkaccessories.com for replacement filters.
| Remove and empty the dust bin. Clean any hair or debris off the Anti-Tangle Comb on the back of the dust bin. | Pull filter out of the dust bin by the tabs. |
| Lightly tap the filter to remove dust and debris. | Reinsert the filter into the dust bin. Slide the dust bin back into the robot. |
CLEANING THE MULTI-SURFACE BRUSHROLL
THE BRUSHROLL NEEDS OCCASIONAL MAINTENANCE.
REPLACE BRUSHROLL EVERY 6 to 12 MONTHS, OR WHEN VISIBLY WORN. See sharkaccessories.com for replacement parts.
| Push up on the tabs on the brushroll access door, then lift off the doo | Lift out the brushro |
| Remove the blue cap on the end of the brushroll. Do not let the metal cylinder inside the cap fall out. Clean off any hair or debris, then replace cap. Clean the brushroll periodically and whenever hair appears. | Reinstall the brushroll, inserting the flat end first. Close the brushroll access door and press down until it clicks into place. |
CLEANING SENSORS AND CHARGING PADS
CLEAN SENSORS AND CHARGING PADS PERIODICALLY AS NEEDED. With a dry cloth or cleaning brush, gently dust off the sensors and pads located on the bottom of the robot.
| IMPORTANT: The robot uses cliff sensors to avoid stairs and other steep drops. Sensors may work less effectively when they are dirty. For best results, clean sensors regularly. |
CLEANING SIDE BRUSHES
CLEAN SIDE BRUSHES AS NEEDED. CHECK WEEKLY.
RECOMMENDED REPLACEMENT SCHEDULE: Replace when visibly worn. See sharkaccessories.com for replacement parts.
Carefully unwind and remove any string or hair wrapped around brushes. Gently wipe brushes with a damp cloth. Be sure to let them air-dry completely before reinstalling them. |
CLEANING THE WHEELS
REMOVE AND CLEAN FRONT WHEEL EVERY WEEK. REPLACE FRONT WHEEL EVERY 12 MONTHS.
| Pull the Front Caster Wheel from its housing and remove any debris buildup. | Clean the wheel housing, then reinsert the caster wheel. |
| Clean the drive wheel housing periodically as needed by rotating the wheel while dusting. |
REPLACING THE BATTERY
| To remove the battery, turn the unit over and unscrew the battery cover with a Phillips-head screwdriver. | Unplug the old battery from its connector, then plug in the new battery. Replace battery cover and screw it back into place. See Battery Removal and Disposal on back cover. |
REPLACEMENT PARTS
TROUBLESHOOTING
If any error lights are illuminated or flashing on your Shark Ion Robot®, see the error code chart below:
| ERROR CODE | SOLUTION |
| ALL LED LIGHTS are off | Power may be turned off or battery may need charging. Turn power switch to On position. If no response, place robot on dock to charge. |
| CLEAN (RED) + ! flashing together | Suction motor failure. Remove blockages and clean filters. Remove dust bin and make sure nothing is blocking suction. |
| CLEAN (RED) flashing | Robot may be stuck on an obstacle. Move robot to a new location on a level surface. |
| MAX flashing | Robot may be stuck on an obstacle. Move robot to a new location on a level surface. Front bumper may be jammed. Check bumper. |
| CLEAN (RED) + DOCK flashing together | Cliff sensors are reporting an error. Wipe cliff sensors with a clean cloth. Robot cannot start due to an error. Turn off the power switch on the side of the robot, wait five seconds, then turn power back on. Ensure your robot is on a level surface with no obstructions. |
| CLEAN (RED) + MAX flashing together | The dust bin has been removed and needs to be reinserted. |
| MAX + ! flashing together | A side brush is stuck. Remove debris from side brushes. |
| CLEAN (RED) + MAX + ! flashing together | A drive wheel is stuck. Remove debris from wheel. |
| DOCK + MAX + ! flashing together | Blockage in brushroll. Remove obstruction. |
| DOCK + ! flashing together | Make sure you are using the dock that came with your robot. |
| CLEAN (BLUE) + MAX + ! flashing together | The robot is caught in a tight space or on an obstacle. There is something stuck in the robot’s front bumper. Clean any obstructions or debris from the bumper. Gently push the bumper up and down and back and forth, making sure it moves smoothly. |
| CLEAN + DOCK + MAX + ! flashing together | The robot’s wheels might be stuck, or something might be caught in them. Check the wheels for obstructions and remove anything that might be stuck or wrapped around the wheels. Press down on the wheels, then let them spring back into place. Rotate wheels back and forth. |
| CLEAN + DOCK + MAX flashing together | Robot is in Find My Robot mode. You can deactivate this mode in the app. |
See other models: ICZ362H IZ662H ZD402 HD112BRN S3501
