Documents: Go to download!
- User Manual - (English, French, Spanish)
- Quick Reference Guide - (English)
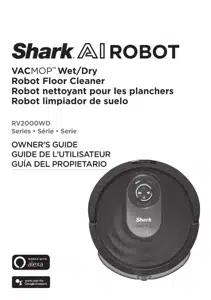
- GETTING TO KNOW YOUR SHARK® AI ROBOT VACMOP™
- DOCK SETUP
- CHARGING
- CHARGE INDICATOR LIGHTS
- BUTTONS AND INDICATOR LIGHTS
- PREP YOUR HOME
- USING THE SHARK® AI ROBOT VACMOP™
- MAINTENANCE
- REPLACEMENT PART
- TROUBLESHOOTING
Table of contents
User Manual
GETTING TO KNOW YOUR SHARK® AI ROBOT VACMOP™
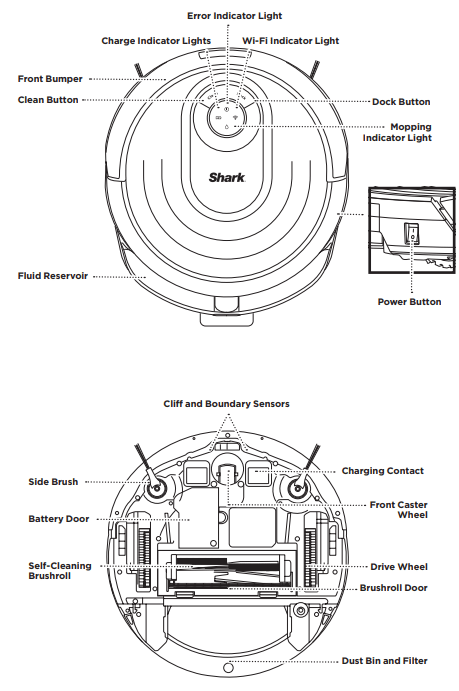
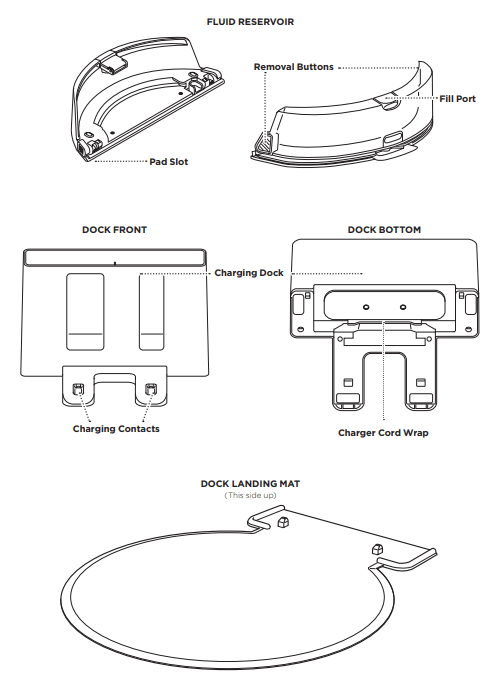
DOCK SETUP
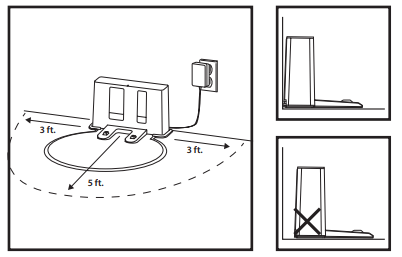
- Select a permanent location with strong Wi-Fi for the Charging Dock, because every time you relocate it, your robot will have to completely re-map your house.
- Place the dock with its back against a wall and attach the landing mat. Select a level surface on bare floor, in a central area. Do not place dock against baseboards or heating elements.
- Remove any objects that are closer than 3 feet from either side of the dock, or closer than 5 feet from the front of the dock.
- Plug in the dock. The indicator light will illuminate green when the dock has power.
INSTALLING THE SIDE BRUSHES
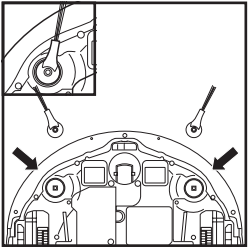
Snap the 2 included Side Brushes onto the square pegs on the bottom of the robot.
CHARGING
IMPORTANT: The Shark® AI Robot VACMOP™ has a pre-installed rechargeable battery. Charge the battery completely before first use. It may take up to 6 hours to fully charge.
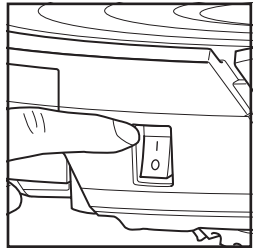
To charge, place the robot on the dock. The Power button on the side of the robot must be in the ON position (I). The robot will beep when charging begins and the charging indicator on the dock will turn from green to blue.
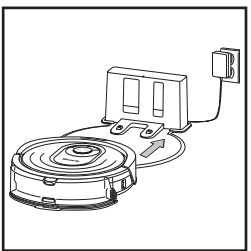
When the cleaning cycle is complete, or if the battery is running low, the robot will search for the dock. If the robot doesn't return to dock, its charge may have run out, or if it is in wet cleaning mode, the dock may be blocked by carpet.
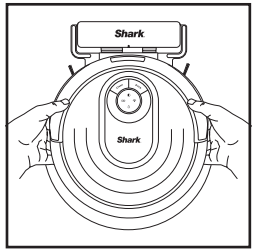
If the robot has no charge or it cannot return to the dock, manually place it on the dock. The indicator light will turn blue and the robot will beep when it is correctly placed on the dock
NOTE: When manually placing the robot on the dock, make sure the Charging Contacts on the bottom of the robot are touching the ones on the dock. While the robot is charging, both white LED lights will flash. When charging is complete, both white lights will illuminate steadily.
NOTE: When picking up the robot, be careful not to place fingers between the bumper and the base of the robot.
CHARGE INDICATOR LIGHTS
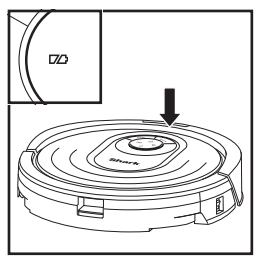
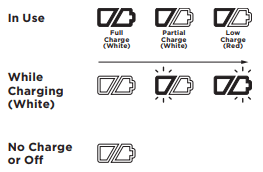
The white charge indicator lights show how much battery power is remaining.
While the robot is charging, both white LED lights will flash. When charging is complete, both white lights will illuminate steadily. It may take up to 6 hours to fully charge your robot.
If the robot is idle and away from the charging dock for 10 minutes, it will enter Sleep Mode. The indicator lights will turn off, but the battery and Wi-Fi lights will remain on in sleep mode. Wake up the robot by pressing any button
NOTE: If the low charge light is blinking red, there is not enough battery power for the robot to return to the dock. Manually place the robot on the dock.
TIP: To preserve battery life, turn off the power switch if the robot will not be used for a long period of time. The robot should be recharged at least once every three months. The switch must be in the ON position to charge the robot
BUTTONS AND INDICATOR LIGHTS
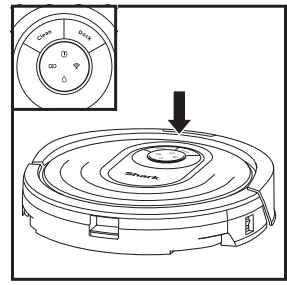
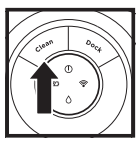 | CLEAN BUTTON Press to begin a cleaning session. Press again to stop. |
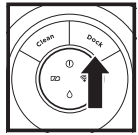 | DOCK BUTTON Press to stop cleaning and send robot back to the charging dock |
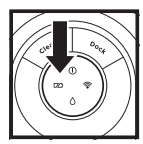 | CHARGE INDICATOR LIGHTS Display the amount of charge remaining in the battery. |
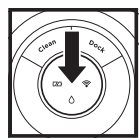 | WET MOPPING INDICATOR LIGHT Illuminates when fluid reservoir is properly installed. Droplet icon will turn red if there is no fluid in the reservoir. After 15 minutes, the robot will return to dock if reservoir is not filled. |
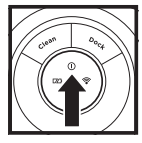 | “!” ERROR INDICATOR See Troubleshooting section for full list of error codes. |
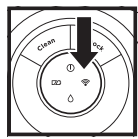 | WI-FI INDICATOR White light: connected to Wi-Fi. Red light: not connected. Flashing White: setup mode. No light: not set up yet. |
PREP YOUR HOME
Your robot uses an array of sensors to navigate around walls, furniture legs, and other obstacles while it cleans. To prevent the robot from entering areas you don't want it to, set up no-go zones in the app. For best results, prepare your home as indicated below, and schedule a daily cleaning to ensure all floor areas are regularly maintained.
NOTE: Scheduling is one of numerous features that can only be done in the app
OBSTRUCTIONS
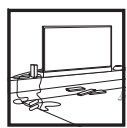
Clear cords and small objects less than 2.8" in height, and open interior doors to ensure a complete map of your home.
THRESHOLDS
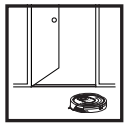
Your robot can climb over most thresholds to get from room to room, but if one is too high, set up a no-go zone in the app to block it off.
STAIRS
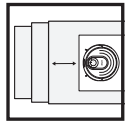
Your robot’s cliff sensors will prevent it from falling off ledges. For the cliff sensors to work properly in any mode, all runners, rugs, or carpets must be at least 16 inches from any stairs, or must extend over the edge of the stairs.
SCHEDULING
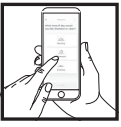
Schedule whole-home cleanings with the app. To schedule a mopping run with the app, the reservoir must be filled and installed in the robot with the pad attached.
AVOID MOVING THE ROBOT & DOCK
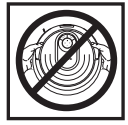
While your robot is cleaning, do not pick it up and move it, or move the charging dock— this will impact the robot’s navigation and ability to return to dock when cleaning is complete.
REMOVE RUGS FROM DOORWAYS WHEN MOPPING
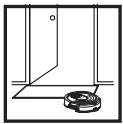
Before mopping, you must set up Carpet Detection in the app, and move any carpets or rugs that block access to floors that you want your robot to mop.
MANUAL CLEANING MODE
To manually start a cleaning cycle, press the Clean button on the robot or on the mobile app. To immediately send the robot back to the dock, press the Dock button.
USING THE SHARK® AI ROBOT VACMOP™
IQ NAVIGATION™ AND AI LASER VISION
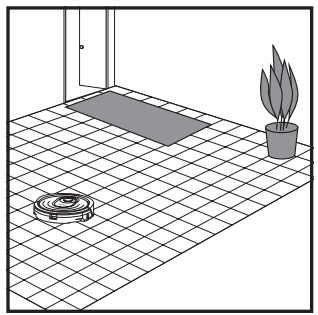
After setup is complete, follow instructions in the app to help your robot conduct an Explore Run to create an initial map of your home. The robot will travel from room to room to identify walls, furniture, and other obstacles as it cleans. This run will take less time than a full cleaning, as it doesn’t cover the entire floor.
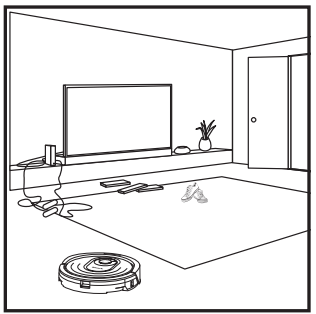
The robot's object detection technology helps it navigate around obstacles taller than 2.8" in height. Clear away small objects that may interfere with the cleaning path of your robot. Create no-go zones in the app to block off areas you do not want the robot to enter. You can set up no-go zones around small objects, or use them to block off large areas.
VACUUM ONLY INSTRUCTIONS
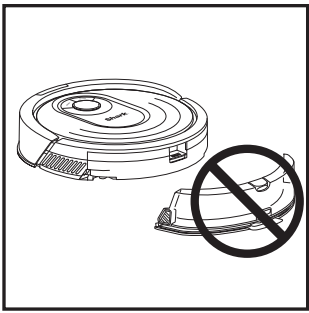
To vacuum, the fluid reservoir must NOT be attached to the robot. Make sure the dust bin is properly installed.
NOTE: Be sure to charge the robot completely before its first cleaning so that it can explore, map, and clean as much of your home as possible. It may take up to 6 hours to fully charge your robot.
NOTE: Avoid moving the dock. If it is relocated, the robot may not be able to find its way back to the dock. If the robot is relocated while in use, it may not be able to follow its intelligent cleaning path, or find its way back to the dock
WET MOPPING SETUP
NOTE: Before it can mop, the robot MUST complete its Explore Run and an initial vacuuming run, and Carpet Detection must be set up in the app.
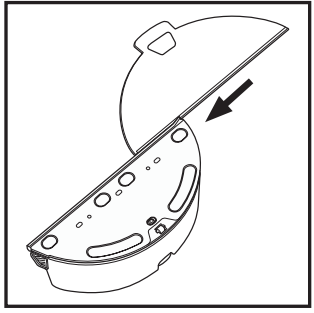
Attach the mop pad by inserting the flat edge of the pad through the slot in the reservoir. Pull the mop pad all the way through the slot until it is securely inserted.
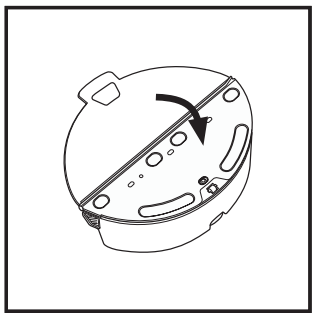
Secure the pad to the back of the reservoir.
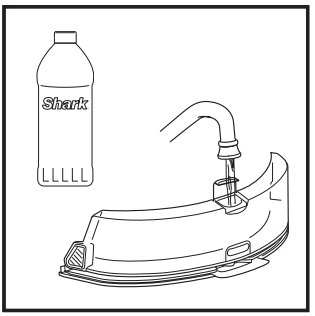
Lift open the fill cap on the top of the reservoir. Fill with VACMOP cleaning solution, or room temperature water, to the MAX fill line. Close the cap and make sure it is properly sealed.
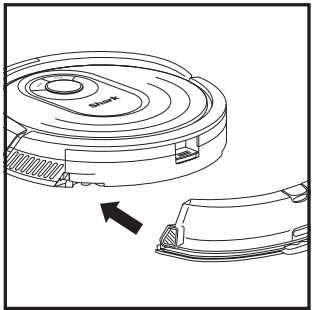
Firmly push the reservoir into the back of the robot, behind the dust bin, and ensure both latches click into place. The water droplet icon on the robot will illuminate white when the reservoir is inserted properly.
WET MOPPING SETUP
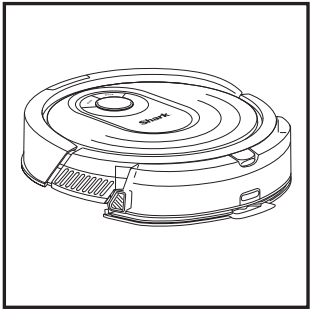
When the reservoir has fluid and is properly installed, with the mop pad attached, the robot is ready to vacuum and mop simultaneously. Press the Clean button on the robot or in the app to start a vacuuming and mopping run. The robot will prime the mop pad for 30 seconds before starting its run.
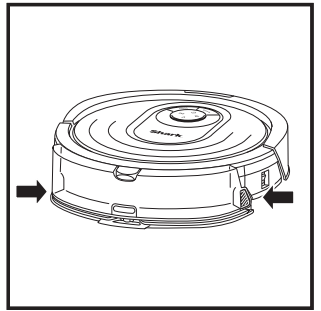
When mopping is complete, remove the reservoir by pressing both buttons and sliding it out. Empty the reservoir after each use.
CAUTION: Floors may be slippery after mopping.
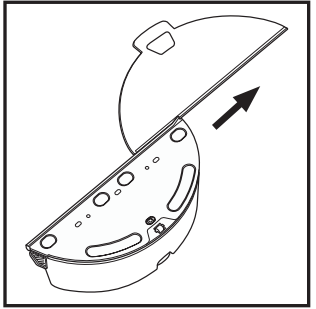
To remove the mop pad from the reservoir, detach the pad from the back of the reservoir and slide the pad out of the slot.
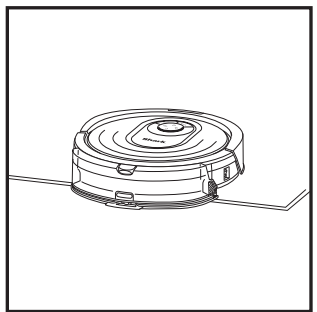
Before your robot’s first mopping run, set up Carpet Detection in the app. This ensures your robot will avoid carpets and rugs when mopping. Then follow the instructions in the app to help the robot complete its Explore Run, and then an initial vacuuming run. Once the robot completes these runs, it will create a map in the app, and you can select other areas for the robot to avoid when mopping.
USING THE SHARKCLEAN™ APP AND VOICE CONTROLS
Get the most out of your Shark AI Robot VACMOP with these app features:
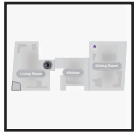
- Recharge and Resume Enable this feature to handle multi-room cleaning in larger homes. The robot will return to the dock, recharge, and can pick up where it left off.
- Carpet Detection Once the robot has mapped your home, activate Carpet Detection in the app to identify carpets and rugs for the robot to avoid when it mops
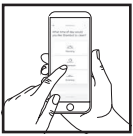
- Scheduling Set whole-home cleanings for any time, any day.
- Control From Anywhere Wherever you are, you’re in control of your robot.
- Cleaning Reports Each time your robot cleans, your app will generate a cleaning report.
SETTING UP VOICE CONTROL WITH THE GOOGLE ASSISTANT OR AMAZON ALEXA
Visit sharkclean.com/app for setup instructions which include how to enable Shark Skill for Amazon Alexa and using with Google Assistant
Google Assistant:
“OK Google, tell Shark to start cleaning.”
“OK Google, tell Shark to pause my robot.”
“OK Google, tell Shark to send my robot to the dock.”
Amazon Alexa:
“Alexa, tell Shark to start cleaning.”
“Alexa, tell Shark to pause my robot.”
“Alexa, tell Shark to send my robot to the dock.”
WI-FI TROUBLESHOOTING
- To use the app, your phone must be connected to a 2.4GHz network. The app will only work on a 2.4GHz network.
- Typical home Wi-Fi networks support both 2.4GHz and 5GHz.
- Do not use a VPN or a proxy server.
- Make sure Wi-Fi isolation is turned off on the router.
- If you cannot connect, call 1-888-228-5531.
ERROR CODE | PROBLEM |
|---|---|
| ! (RED) + Wi-Fi indicator (RED Flashing) | Wrong password for Wi-Fi |
| ! (Flashing red) + Wi-Fi (RED) | SSID cannot be found, try connecting again |
| ! + Wi-Fi (Flashing RED at the same time) | Wrong user name or password for your SharkClean account |
| Wi-Fi (RED Flashing) | Cannot connect to Wi-Fi |
MAINTENANCE
EMPTYING THE DUST BIN
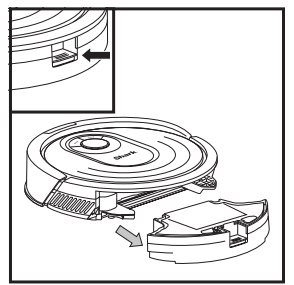
With the fluid reservoir removed, press the Dust Bin Release Button and slide out the dust bin.
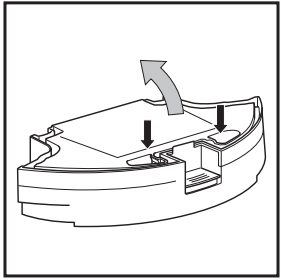
To open the dust bin lid, press and hold the button while lifting the lid, using the finger slots.
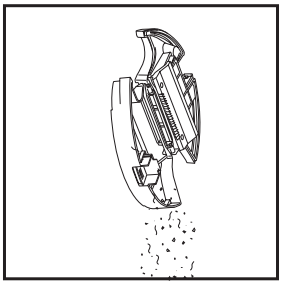
Empty debris and dust into trash. Wash dust bin if necessary, using water only.
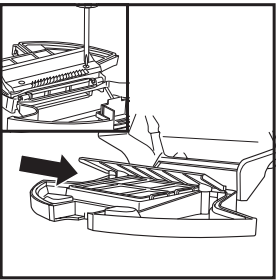
To avoid mold, clean the area between the filter and the plastic shield after every mopping run, and periodically after vacuuming. Remove the shield and clear any debris buildup with a dry cloth or soft brush.
CLEANING AND REPLACING THE FILTER
For optimal suction power, after each use, clean and reinsert the filter inside the robot's dust bin. See sharkaccessories.com for replacement filters
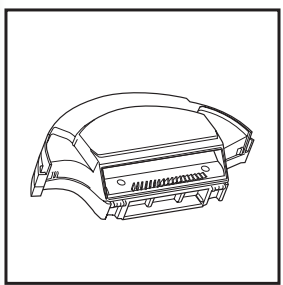
Remove and empty the dust bin. Clean any hair or debris off the Anti-Tangle Comb on the back of the dust bin.
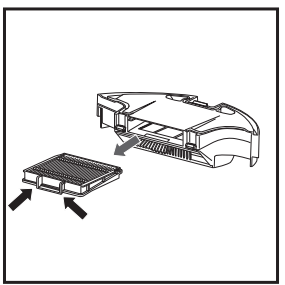
Pull filter out of the dust bin by the tabs.
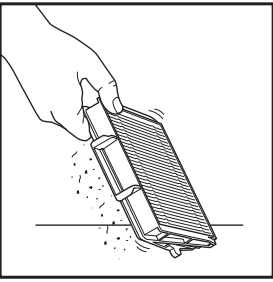
Lightly tap the filter to remove debris every time you empty the dust bin. For a deeper clean, rinse the filter with water once a month. Allow the filter to air-dry for up to 24 hours before reinstalling. Do not use soap or scrub the filter. This will damage the material.
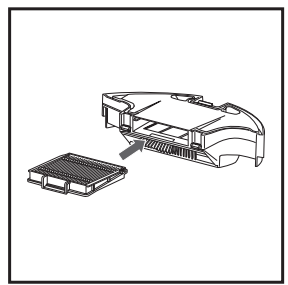
Reinsert the filter into the dust bin, then slide the dust bin back into the robot until it clicks into place.
SELF-CLEANING BRUSHROLL
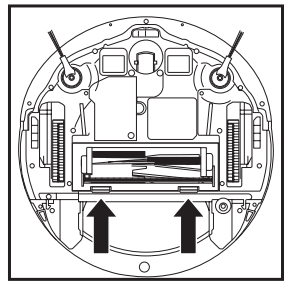
To access the brushroll, push up on the tabs on the brushroll door, then lift off the door
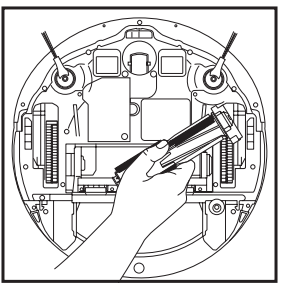
Lift out the brushroll and remove any debris. Reinstall the brushroll, inserting the flat end first. Close the brushroll door and press down until both sides click into place. NOTE: Replace brushroll every 6 to 12 months, or when visibly worn.
MAINTAINING THE RESERVOIR AND MOPPING PAD
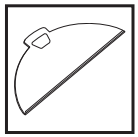
To clean pads, machine wash warm with light colors. Use mild detergents and do not use bleach or fabric softeners. Air-dry, or tumble-dry on low with no dryer sheets.
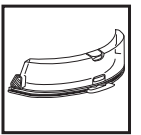
Empty the reservoir after each use. Rinse the reservoir and let it air-dry. DO NOT put the reservoir in the dishwasher.
CLEANING SENSORS AND CHARGING CONTACTS
CLEAN SENSORS AND CHARGING CONTACTS AS NEEDED. With a dry cloth, gently dust off the sensors and contacts located on the bottom of the robot and on the dock
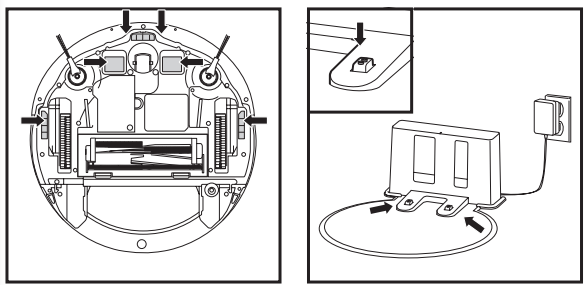
IMPORTANT: The robot uses cliff sensors to avoid stairs and other steep drops. Sensors may work less effectively when they are dirty. For best results, clean sensors regularly
CLEANING SIDE BRUSHES
CLEAN SIDE BRUSHES AS NEEDED.
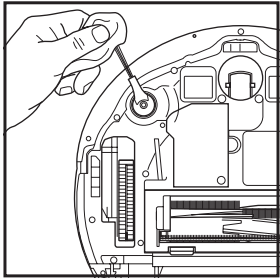
Carefully unwind and remove any string or hair wrapped around brushes. Gently wipe brushes with a dry cloth. To reinstall, snap the brushes over the pegs. Spin the brushes manually to make sure they are installed correctly.
CLEANING THE WHEELS
CLEAN FRONT WHEEL PERIODICALLY.
See sharkaccessories.com for replacement parts.
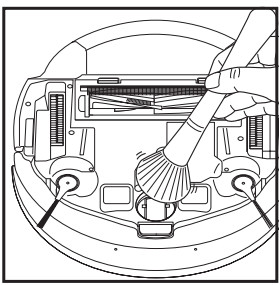
Clean the wheel housing.
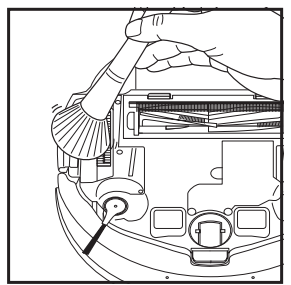
Periodically clean the drive wheels and the housing around them. To clean, rotate each drive wheel while dusting.
REPLACEMENT PART
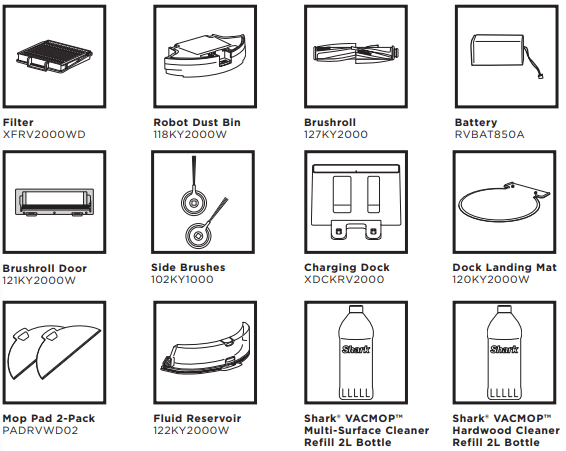
TROUBLESHOOTING
If any error lights are illuminated or flashing on your Shark® AI Robot VACMOP™, see the error code chart below
ERROR CODE | SOLUTION |
|---|---|
| CLEAN (RED) + ! (RED) flashing | Suction motor failure. Remove and empty the dust bin, clean the filters, and remove blockages to ensure nothing is reducing suction. |
| CLEAN (RED) flashing | Robot may be stuck on an obstacle. Move robot to a new location on a level surface. |
| DOCK (RED) flashing | Front bumper may be jammed. Clean the bumper and make sure it moves in and out freely. |
| CLEAN (WHITE) + DOCK (RED) solid | BotBoundary® error. Move your robot to a flat surface away from the magnetic boundary strip and try cleaning again. |
| CLEAN (RED) + DOCK (WHITE) flashing | Cliff sensor error. Move your robot to a new location and clean its cliff sensors. |
| CLEAN (RED) + DOCK (RED) flashing | Robot dust bin has been removed and needs to be reinserted. |
| DOCK (RED) + ! (RED) flashing | Side brush is stuck. Remove any debris from around the side brushes |
| CLEAN (RED) + DOCK (RED) + ! (RED) flashing | A drive wheel is stuck. Clean the wheels and remove any debris wrapped around the axles. |
| CLEAN (WHITE) + DOCK (RED) + ! (RED) flashing | Wheel motor encoder failure. Please contact Shark Customer Service at 1-888-228-5531. |
| CLEAN (WHITE) + ! (RED) flashing | Blockage in brushroll. Remove any debris from around the brushroll. |
| CLEAN (RED) + DOCK (WHITE) + ! (RED) flashing | Robot has encountered an error while booting. Please turn the power off and back on. |
| CLEAN (WHITE) + DOCK (RED) flashing | Robot cannot locate dock. Please pick up your robot and place it on the dock |
| BATTERY ICON (RED) flashing | Battery is critically low and needs recharging. If your robot is unable to dock, place the robot manually on the dock. |
| CLEAN (RED) + DOCK (WHITE) flashing + ! (RED) | Robot is stuck. Please move to a level surfac |
| DROPLET ICON (RED) solid | Fluid Reservoir is empty. Refill before cleaning. |
See other models: NV251-CR AV1002AE WS620 NV251 LA502
