Loading ...
Loading ...
Loading ...
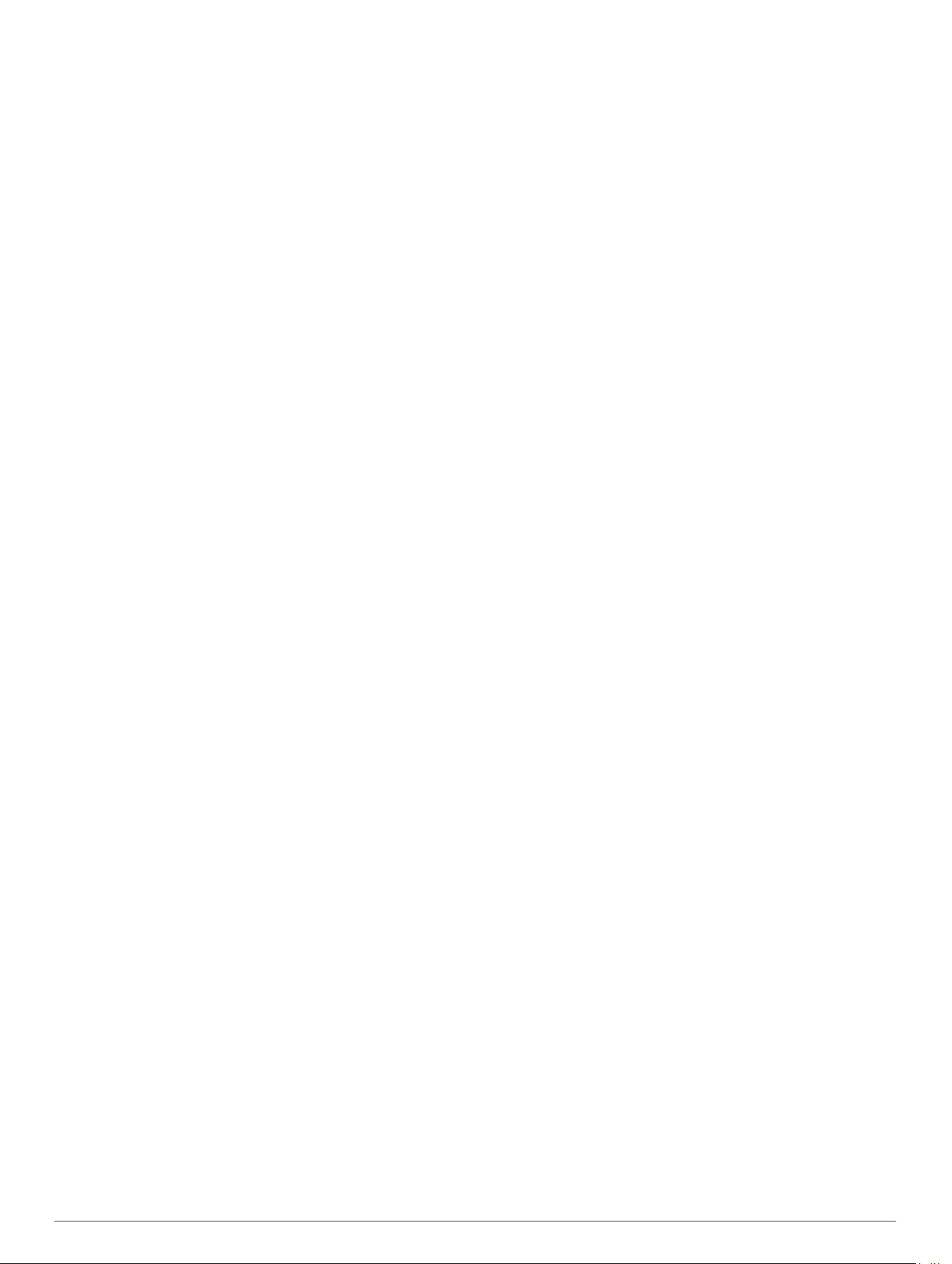
Turning Incident Detection On and Off
1
Hold MENU.
2
Select Safety & Tracking > Incident Detection.
3
Select an activity.
NOTE: Incident detection is available only for outdoor walk,
run, and bike activities.
When an incident is detected by your MARQ device with GPS
enabled, the Garmin Connect app can send an automated text
message and email with your name and GPS location to your
emergency contacts. A message appears indicating your
contacts will be informed after 30 seconds have elapsed. You
can select Cancel before the countdown is complete to cancel
the message.
Requesting Assistance
Before you can request assistance, you must set up emergency
contacts (Adding Emergency Contacts, page 11).
1
Hold the LIGHT key.
2
When you feel three vibrations, release the key to activate
the assistance feature.
The countdown screen appears.
TIP: You can select Cancel before the countdown is
complete to cancel the message.
Starting a GroupTrack Session
Before you can start a GroupTrack session, you must have a
Garmin Connect account, a compatible smartphone, and the
Garmin Connect app.
These instructions are for starting a GroupTrack session with
MARQ devices. If your connections have other compatible
devices, you can see them on the map. The other devices may
not be able to display GroupTrack riders on the map.
1
Go outside, and turn on the MARQ device.
2
Pair your smartphone with the MARQ device (Pairing Your
Smartphone with Your Device, page 1).
3
On the MARQ device, hold MENU, and select Safety &
Tracking > GroupTrack > Show on Map to enable viewing
connections on the map screen.
4
In the Garmin Connect app, from the settings menu, select
Safety & Tracking > LiveTrack > GroupTrack.
5
If you have more than one compatible device, select a device
for the GroupTrack session.
6
Select Visible to > All Connections.
7
Select Start LiveTrack.
8
On the MARQ device, start an activity.
9
Scroll to the map to view your connections.
TIP: From the map, you can hold MENU and select Nearby
Connections to view distance, direction, and pace or speed
information for other connections in the GroupTrack session.
Tips for GroupTrack Sessions
The GroupTrack feature allows you to keep track of other
connections in your group using LiveTrack directly on the
screen. All members of the group must be your connections in
your Garmin Connect account.
• Start your activity outside using GPS.
• Pair your MARQ device with your smartphone using
Bluetooth technology.
• In the Garmin Connect app, from the settings menu, select
Connections to update the list of connections for your
GroupTrack session.
• Make sure all of your connections pair to their smartphones
and start a LiveTrack session in the Garmin Connect app.
• Make sure all your connections are in range (40 km or
25 mi.).
• During a GroupTrack session, scroll to the map to view your
connections (Adding a Map to an Activity, page 33).
GroupTrack Settings
Hold MENU, and select Safety & Tracking > GroupTrack.
Show on Map: Enables you to view connections on the map
screen during a GroupTrack session.
Activity Types: Allows you to select which activity types appear
on the map screen during a GroupTrack session.
Wi‑Fi
®
Connected Features
Activity uploads to your Garmin Connect account:
Automatically sends your activity to your Garmin Connect
account as soon as you finish recording the activity.
Audio content: Allows you to sync audio content from third-
party providers.
Software updates: Your device downloads and installs the
latest software update automatically when a Wi‑Fi connection
is available.
Workouts and training plans: You can browse for and select
workouts and training plans on the Garmin Connect site. The
next time your device has a Wi‑Fi connection, the files are
wirelessly sent to your device.
Connecting to a Wi‑Fi Network
You must connect your device to the Garmin Connect app on
your smartphone or to the Garmin Express application on your
computer before you can connect to a Wi‑Fi network.
1
Hold MENU.
2
Select Wi-Fi > My Networks > Add Network.
The device displays a list of nearby Wi‑Fi networks.
3
Select a network.
4
If necessary, enter the password for the network.
The device connects to the network, and the network is added to
the list of saved networks. The device reconnects to this network
automatically when it is within range.
Connect IQ Features
You can add Connect IQ features to your watch from Garmin
and other providers using the Connect IQ app. You can
customize your device with watch faces, data fields, widgets,
and apps.
Watch Faces: Allow you to customize the appearance of the
clock.
Data Fields: Allow you to download new data fields that present
sensor, activity, and history data in new ways. You can add
Connect IQ data fields to built-in features and pages.
Widgets: Provide information at a glance, including sensor data
and notifications.
Apps: Add interactive features to your watch, such as new
outdoor and fitness activity types.
Downloading Connect IQ Features
Before you can download features from the Connect IQ app, you
must pair your MARQ device with your smartphone (Pairing
Your Smartphone with Your Device, page 1).
1
From the app store on your smartphone, install and open the
Connect IQ app.
2
If necessary, select your device.
3
Select a Connect IQ feature.
12 Wi‑Fi
®
Connected Features
Loading ...
Loading ...
Loading ...
