Loading ...
Loading ...
Loading ...
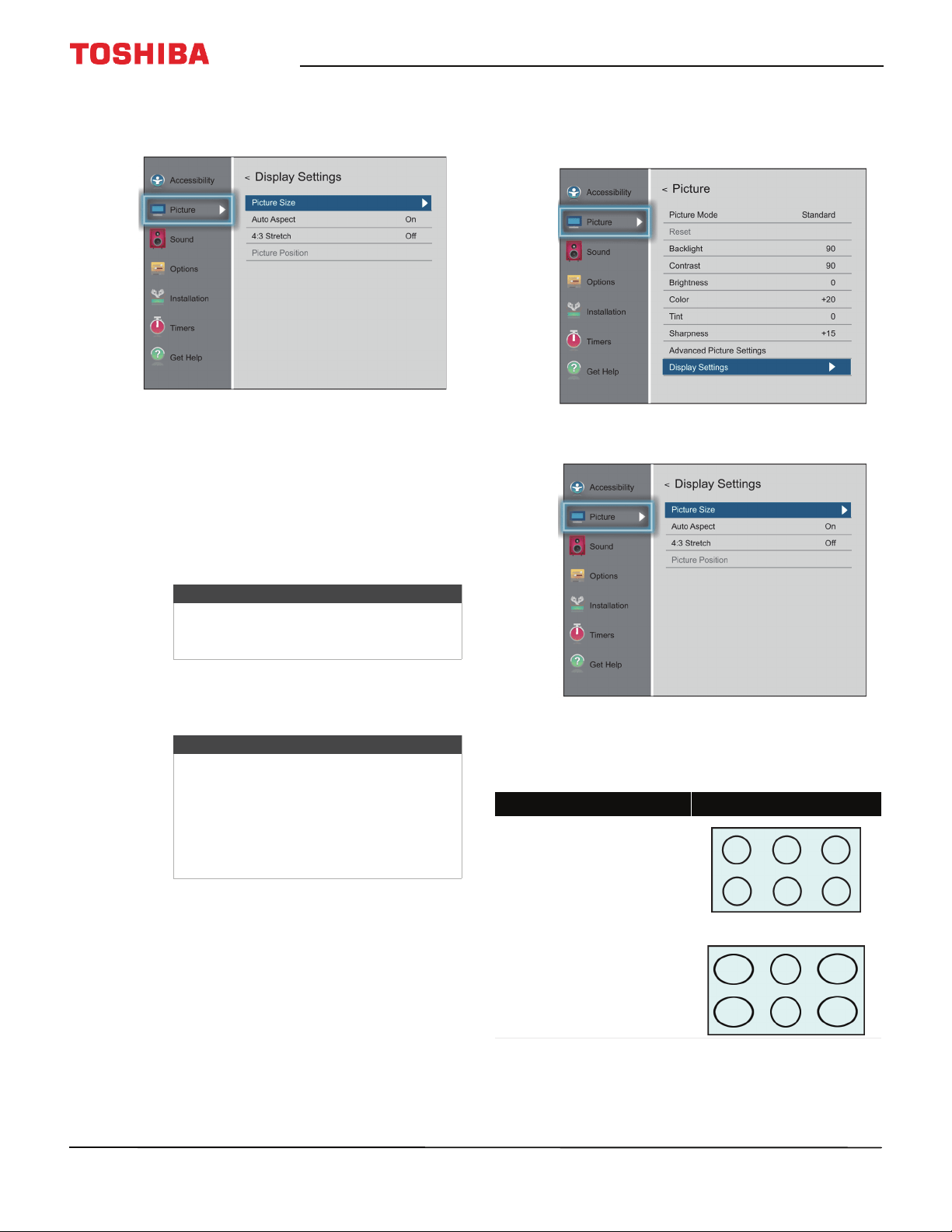
67
50" / 55" 2160p (4K), 60Hz, LED Chromecast built-in TV
www.tv.toshiba.com
• Display Settings—Opens the Display Settings
menu where you can adjust how the picture is
displayed on the screen.
You can adjust:
• Picture Size—See Adjusting the picture size
on page 67.
• Auto Aspect—See Automatically adjusting
the aspect ratio on page 69.
• 4:3 Stretch—See Using the 4:3 Stretch on
page 70.
• Picture Position—See Scrolling the
TheaterWide™ picture on page 69.
3 Press
W
X
S
or
T
to adjust the option or select a
setting, then press OK.
4 Press EXIT to close the menu.
Adjusting the picture size
1 Press MENU, press
S
or
T
to highlight Picture,
then press OK.
2 Highlight Display Settings, then press OK.
3 Highlight Picture Size, then press OK.
4 Press
S
or
T
to select a picture size, then press OK
or wait a few seconds. The menu closes.
Note
The Picture Position option may be
grayed and unavailable for some Picture
Size settings.
Notes
• Picture setting adjustments affects the
current video input only. You can
adjust the picture quality separately
for each input.
• Depending on the Sharpness setting,
the Edge Enhancer effect may be
reduced.
Picture size Example
Full
Displays the picture in a 16:9 format
(aspect ratio). If the picture is in a 4:3
format, the picture is stretched
horizontally to fill the width of the
screen but is not stretched vertically.
The edges of the picture may be hidden.
TheaterWide 1
The center of the picture remains close
to its original proportion, but the left
and right edges are stretched
horizontally to fill the screen.
Loading ...
Loading ...
Loading ...