Loading ...
Loading ...
Loading ...
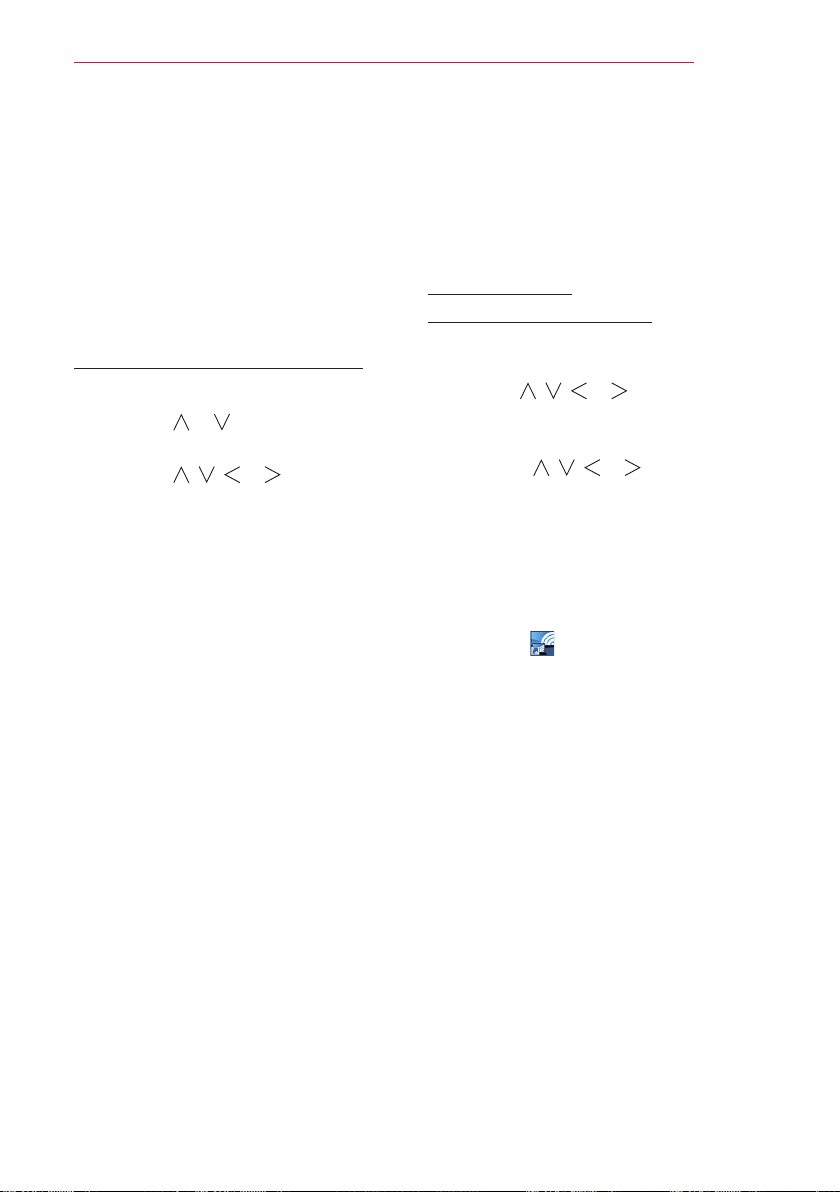
37
ENTERTAINMENT
UsingtheWi-FiScreen
ShareFunction
With this function, you can use a
wireless connection such as Wi-Fi Direct
or WiDi, etc.
Using SmartShare™, you can share a
device's screen through Wi-Fi Screen
Share.
ConnectingtheWi-FiDirect
1 Press the SETTINGS button.
2 Press the or button to select
NETWORK and press the OK button.
3 Press the , , or button to
select Wi-Fi Screen Share and then
press the OK button.
4 Set Wi-Fi Screen Share to On. (If you
don't want to use this function, set to
Off.)
5 Enable Wi-Fi Direct on the device
that you want to connect to.
6 The list of devices that can connect to
the Smart Projector is displayed.
7 Select a device to connect.
8 Select Yes when the connection
request message appears.
9 If the device that you want to connect
to accepts the request, Wi-Fi Screen
Share will be connected.
UsingWiDi
WiDi represents Wireless Display. It is a
system that sends video and sound files
a notebook PC that supports Intel WiDi.
WiDiSetup
(WirelessDisplay)
1 Press the SETTINGS button.
2 Use the , , or button to
select NETWORK and press the OK
button.
3 Press the , , or button to
select Wi-FiScreenShare and then
press the OK button.
4 Set Wi-Fi Screen Share to On.
(If you don't want to use this
function, set to Off.)
5 Your laptop runs the Intel WiDi
program (
).
6 The nearby LG Smart Projectors
supporting WiDi are searched. In the
list, select the Smart Projector you
want and click Connect.
7 Enter the 4-digit MY PIN number
displayed on the Smart Projector in
the Intel WiDi program input field on
a laptop and press Continue.
8 In a moment, the laptop screen is
displayed on the Smart Projector
screen. The wireless environment
may affect the screen display. If the
connection is poor, the Intel WiDi
connection may be lost.
* For more information on how to use
the Intel WiDi, visit http://intel.com/go/
widi.
Loading ...
Loading ...
Loading ...
