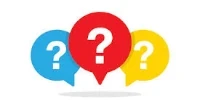TROUBLESHOOTING
Smart Lock
G32-KPDAP2J Rev. 23/05-00
5. How to set up the Smart Plug as a Wi-Fi
gateway in the Hubspace app?
Setting your Smart Plug as a Wi-Fi Gateway allows you to control and manage your lock remotely from your phone. After you have
added the lock and Smart Plug to the Hubspace app, tap the Smart Plug in the Hubspace app and nd “Wi-Fi gateway support to
another device”. Select the lock you would like to connect and complete the setup.
ANSWERSQUESTIONS
1. The latch does not operate
correctly after installation.
a. Make sure the backset on the latch is set to the proper length.
b. Check the strike plate to make sure it is properly aligned and clear so the bolt can freely move in the hole.
c. Make sure prior to installation, latch bolt is retracted and key is not in lockset when installing the deadbolt.
d. Please re-do the “Lock Direction Check” in the Hubspace app.
2. The lockset locks when I enter
my code and unlocks when I
press the .
a. Please re-do “Lock Direction Check” in the Hubspace app.
b. Program the lock after the lockset is installed on the door, don't program while you hold the lockset on hand.
3. Keypad not responding or not
able to lock/unlock the lockset.
a. Make sure the cable is well-connected to the port (the metal connector side should face outward), and was not damaged during installation.
b. Replace with four fresh alkaline batteries, and make sure the batteries are installed properly.
c. Make sure to program an Admin Pincode through the Hubspace App.
4. Feel a bump while turning the
thumbturn or the key.
a. While fastening the mounting plate to door, tighten the screws evenly.
b. Please execute lock & unlock function by keypad (not mechanical key) to allow the motor to reposition itself again.
c. Replace with four fresh alkaline batteries.
5. I cannot remove my key unless
it is in the locked position.
Un-install the interior and exterior assemblies. Before re-installation, please follow these guidelines:
a. Make sure the bolt is in the retracted position.
b. Do not have any key in lock cylinder.
c. Make sure the torque blade is inserted horizontally.
10. "Auto-Lock" does not
function.
a. Enable the "Auto-Lock" function in the Hubspace app.
b. Replace with four fresh alkaline batteries.
6. What should I do if wrong code
was entered?
Press once and continue to input code according to regular procedures.
7. Forgot Admin PIN.
The Admin PIN is not required to use the lockset. If you forgot the Admin PIN, please remove the lock and re-add the lockset to the Hubspace app
account.
8. Yellow light keeps ashing.
Replace with four fresh alkaline batteries.
C
9. How close does my lock
need to be to my Smart Plug?
For best connectivity, the Smart Plug must be installed within 30 feet of the lock. Note: The range of the Bluetooth® connection is approximately
30 feet (10 meters). However, maximum communication range will vary depending on obstacles (metal, wall, etc.).
Turn on Auto-Lock on the Hubspace app and the door will lock the lockset automatically after the delay time you set. The delay time will be the
same no matter which unlocking method you’re using. If Auto-Lock is not working, please try the following steps:
11. Why does my User PIN fail to
unlock the door?
a. Check if low battery indicator ashing and replace all four (4) batteries with new AA Alkaline batteries
b. Make sure the PIN is correct and that it hasn’t been disabled.
c. When Vacation Mode is enabled, it will disable all PINs except for the Admin PIN.
d. When Two-Factor Authentication is enabled, it requires a PIN plus a ngerprint to unlock.
12. Why does my Fingerprint fail
to unlock the door?
a. Check if low battery indicator ashing and replace all four (4) batteries with new AA Alkaline batteries
b. Make sure the ngerprint is added and that it hasn’t been disabled.
c. Place the ngerprint on the ngerprint sensor longer until the green light ashes.
d. When Vacation Mode is enabled, it will disable all Fingerprints.
e. When Two-Factor Authentication is enabled, it requires a PIN plus a ngerprint to unlock.
Smart Plug
ANSWERSQUESTIONS
1. What devices can work with the Smart Plug? You can plug in any small appliances (less than max load 1200W) in accordance with the Smart Plug’s specications.
2. My Hubspace device is not connecting to Wi-Fi.
Make sure your device is connected to a power source. Your internet connection or Wi-Fi network may be down.
3. My device cannot nd any Wi-Fi networks. Make sure you have a 2.4GHz capable Wi-Fi network within range of the device you are trying to add.
Yes. Use the app on a phone with an internet connection like LTE. The phone must be within Bluetooth range of your Hubspace
device and have Bluetooth enabled.
Hubspace App
4. My device is in a location that does not have
Wi-Fi. Can I still use it with the Hubspace app?
8. Can I control the lock via voice assistants?
Yes, it works with Amazon Alexa and Google Home. Follow the Hubspace app instructions to connect to Amazon Alexa or
Google Home.
ANSWERSQUESTIONS
1. I cannot nd the QR code.
It is on the plug housing and on the interior battery case. A copy of the QR code is also included in your device’s Quick Start
Guide.
2. The QR code has become damaged. How do I
add the device?
4. A device is on another account. How do I
transfer it?
Scan the device’s QR code and it will transfer to your account.
3. I lost my QR code. How do I add a device?
a. Make sure the device is connected to power.
b. In the Hubspace app, tap +, then Add Device.
c. On the Scan Device screen, tap the Search button in the lower right corner.
d. Follow the instructions on-screen.
5. My device is ofine for long periods of time. Make sure your Wi-Fi signal strength is sufcient. You may need to move your router, use mesh Wi-Fi, or Wi-Fi extenders.
6. The device is on and I scanned the QR code,
but the app cannot connect to it.
Turn off Bluetooth on your phone and turn it back on. Then, scan the QR code. If the problem persists, turn your phone off and
on, then try again.
7. Can I scan the same QR code to add multiple
products?
No. Each product has a unique QR code.
Follow the Hubspace app instructions and enter the Association ID located next to or underneath the QR code. If the QR code is
missing, follow the app instructions. Press and hold the SET button for 5 seconds to discover your lock.