Loading ...
Loading ...
Loading ...
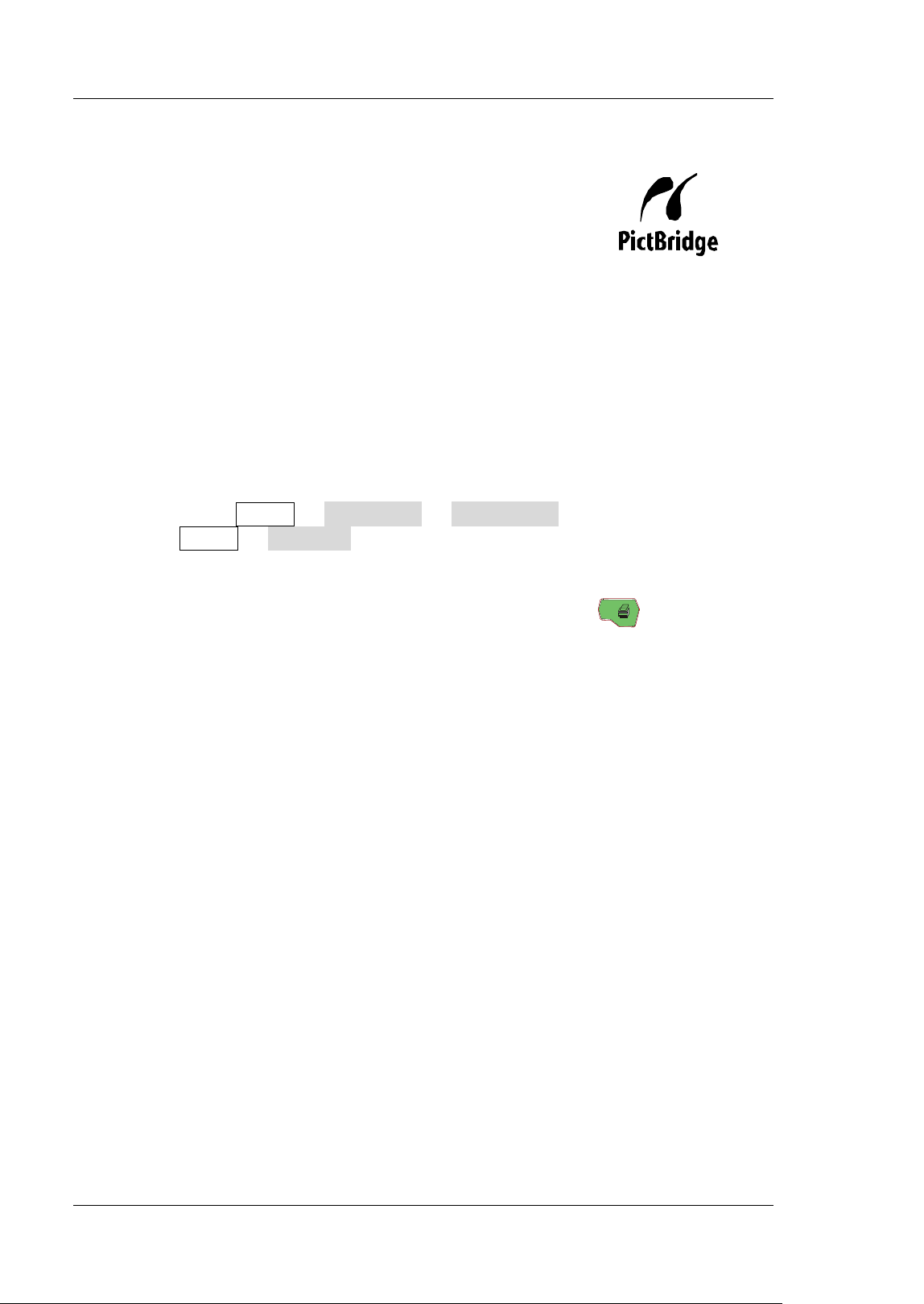
RIGOL Chapter 15 Accessibility Setting
15-8 DS1000Z User Guide
Print Setting
DS1000Z digital oscilloscope supports the PictBridge printer function. Printers that
support PictBridge can be connect directly via the USB Device connector on the rear
panel of the oscilloscope. You can set the printer parameters using the oscilloscope
to output the corresponding picture.
After connecting the printer, you need to first set the USB device type of the
oscilloscope. Press Utility IO Setting USB Device to select "PictBridge".
Then, press Utility Print Set to set the print parameters.
1. Print
After setting the print parameters, press this key or press on the front
panel to execute the print operation.
2. Continue
When the print is paused, press this key to resume the unfinished print.
Note: This key is only available after the print is paused.
3. Abort
Pressing this key can stop the current print via the oscilloscope.
Note: This key is only available during the print process.
4. Status
Press this key and pop-up message box will be displayed on the screen showing
the current print status.
5. Print Range
Press this key to set the print range to "Screen" or "Wave" and the default is
"Screen".
Screen: print the whole screen image.
Wave: only print the waveform area.
6. Palette
Press this key to set the print color to "Gray Scale" or "Color" and the default is
"Color".
PictBridge is a new print standard. If your oscilloscope
and the printer both comply with the PictBridge
standard, you can connect the oscilloscope to the
printer using a USB cable to print the screen image
directly. Devices complies with the PictBridge standard
always have the icon as shown in the figure on the right
side.
Loading ...
Loading ...
Loading ...
