Loading ...
Loading ...
Loading ...
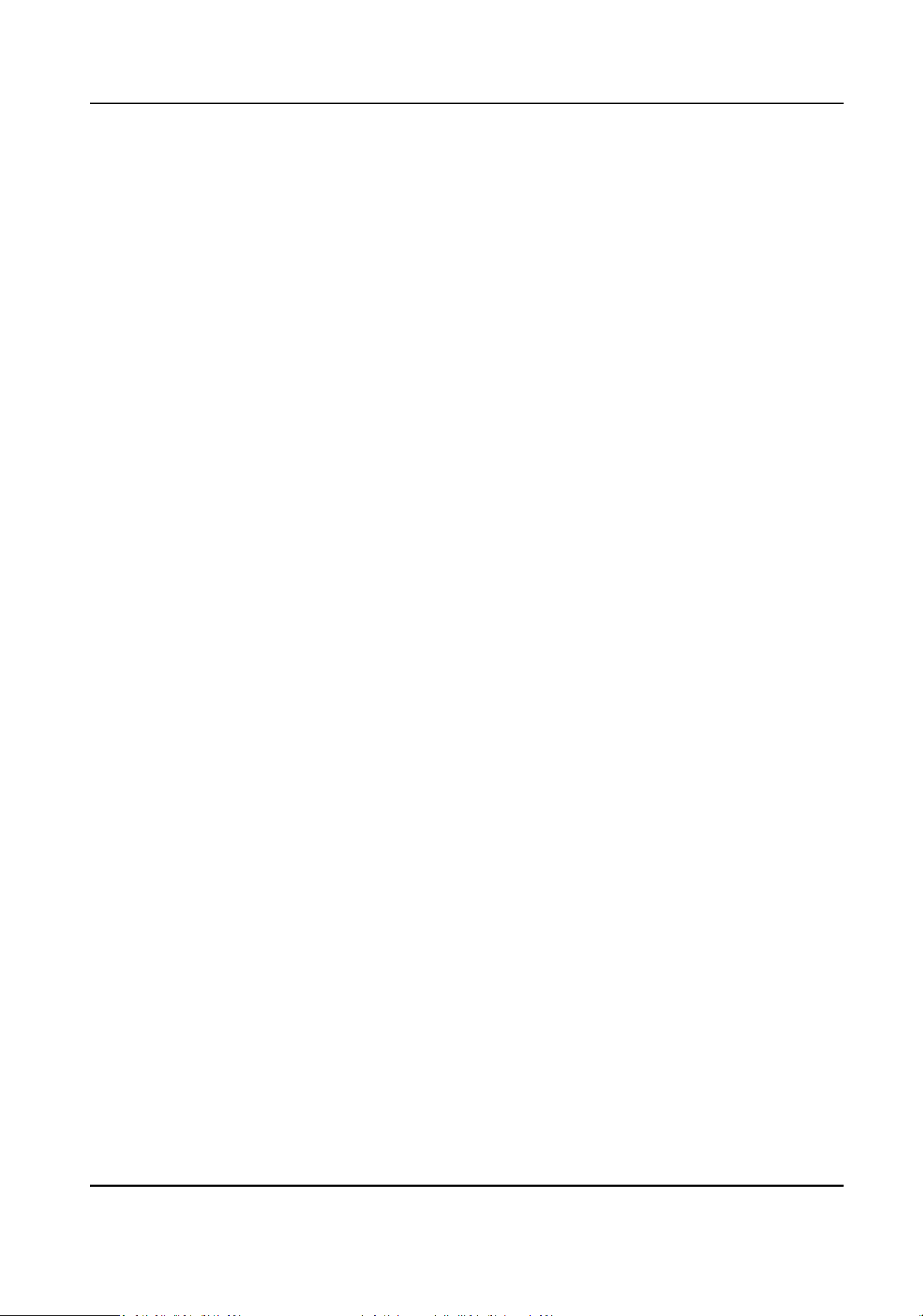
4.10 Set Smart Tracking
The funcon allows the device detecng and tracking the moving targets in the scene. The target
stays in the center of the live image with a predened size during the tracking process.
Steps
1.
Go to Conguraon → PTZ → Smart Tracking .
2.
Check Enable Smart Tracking
3.
Set the Duraon. The device stops tracking when the duraon me is up.
4.
Select a target in the live image and adjust the PTZ buons to see the target at desired size.
5.
Click Set Zoom Rao. The device tracks the target at a xed zoom rao.
6.
Click Save.
4.11 Set Device Posion
Before You Start
Go to Conguraon → PTZ → Basic Sengs → PTZ OSD to enable PT Status display.
Use other direcon indicang devices to nd the North at the device locaon.
Steps
1.
Go to Conguraon → PTZ → Posion Sengs .
2.
Manually set device direcon by selecng the PT Mode as Manual.
1) Adjust the lt posion of the device to 0 by controling the up arrow and down arrow on the
PTZ panel.
2) Adjust the pan posion to show the live view of the north direcon by controling the le
arrow and right arrow on the PTZ panel.
3) Click Set as North.
3.
Input the longitude and latude of the device manually.
4.
Click Save.
What to do next
If you lost direcon when operang the device, you can click Point to North to call the north
posion that is saved in the device.
4.12 Set Power O Memory
This funcon can resume the previous PTZ status of device aer it restarng from a power-o.
Steps
1.
Go to Conguraon → PTZ → Basic Sengs .
2.
Select Resume Time Point. When the device stays at one posion for the set resume me point
or more, the posion is saved as a momory point. The device returns to the last memory point
when it restarts.
Network Speed Dome User Manual
21
Loading ...
Loading ...
Loading ...
