Loading ...
Loading ...
Loading ...
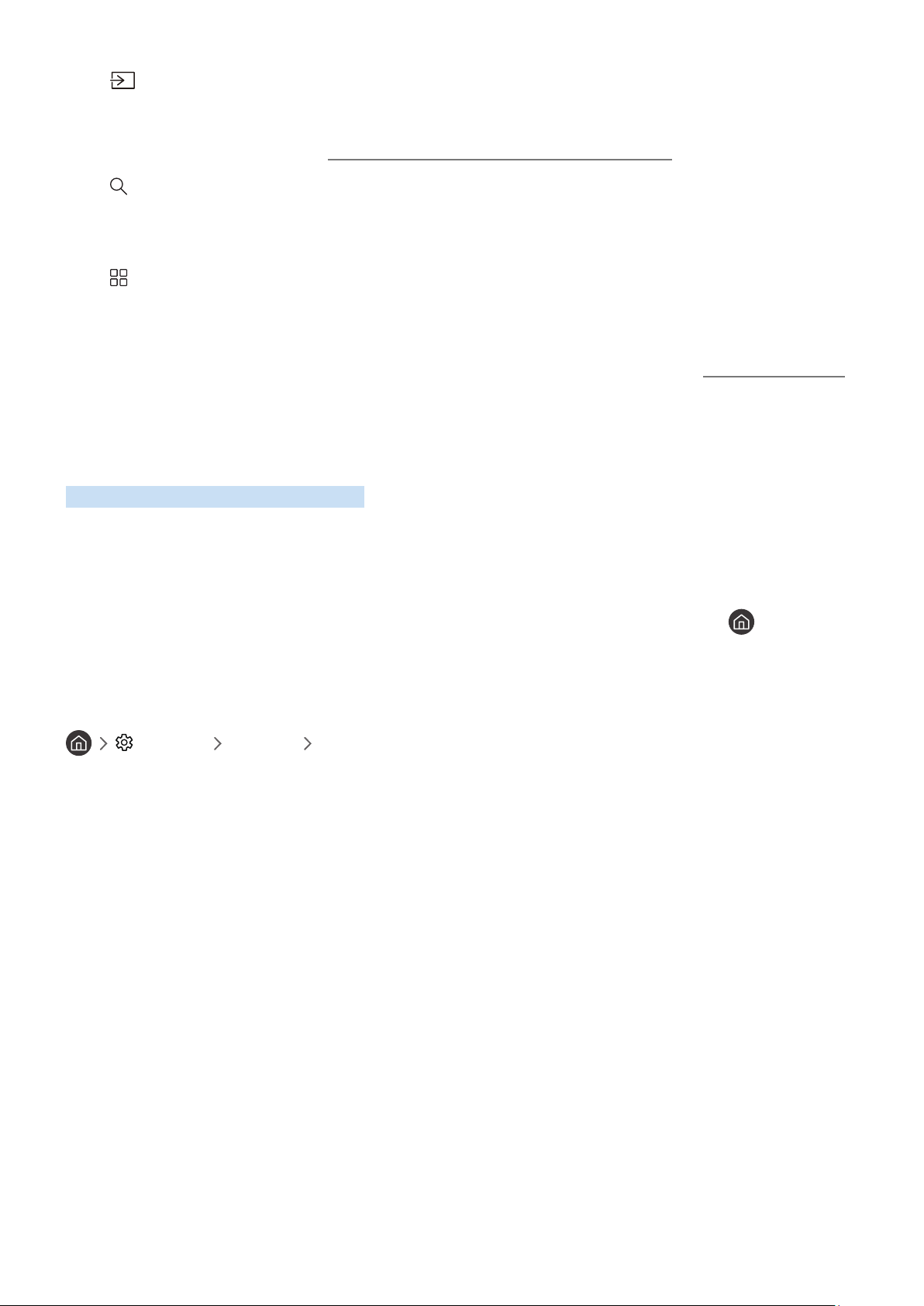
- 132 -
● Source
You can select an external device connected to the TV.
" For more information, refer to "Switching between external devices connected to the TV."
● Search
You can search the apps or games in Smart Hub services. The search option brings up an on-screen keyboard
laid out as a qwerty keyboard with the focus on the number 1.
●
APPS
You can enjoy a wide range of content including news, sports, weather, and games by installing the
corresponding apps on your TV.
" To use this feature, the TV must be connected to the Internet. For more information, refer to "Using the APPS Service."
Using the e-Manual
Open the user manual embedded in your TV.
Launching the e-Manual
Press the menu button on the standard remote control to open the menu. Alternatively, press the
button to
open Smart Hub, press the left arrow until you reach settings, and then press Select.
Use the up and down arrows to move within this menu. Move to the
Support option, select the e-Manual option, and
then press Select to open it.
Settings Support Open e-Manual
You can view the embedded e-Manual containing information about your TV's key features.
" Alternatively, you can download a copy of the e-Manual from Samsung's website.
" Words in blue (e.g., Picture Mode) indicate a menu item.
The e-Manual contains 2 rows of buttons. Use the up and down arrows to move between rows and the left and right
arrows to move within a row. Press Select to open the section you want to read.
The e-Manual contains a section called "Learn TV Remote" in the "Accessibility Guidance" (at the right corner of the
screen). This is particularly useful for people who cannot easily see the buttons on the control or who are not clear
what each button does. In this section the buttons on the remote control will not affect the TV.
Loading ...