Loading ...
Loading ...
Loading ...
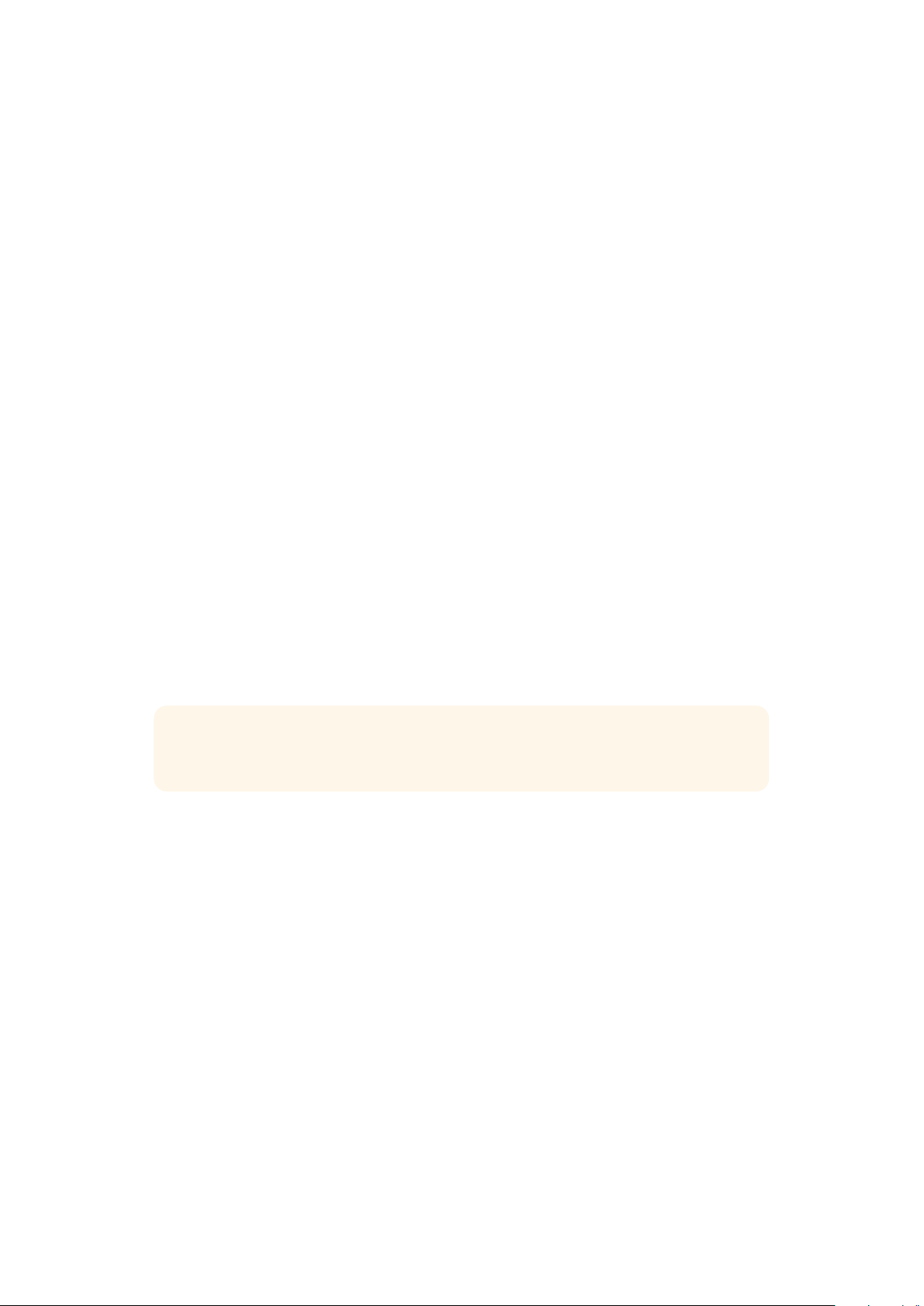
Windows: Clique com o botão direito do mouse no ícone “Iniciar” e selecione “Conexões
deRede”. A tela “Status” será exibida. Clique em “Alterar opções de adaptador”. Será exibida
uma lista das conexões de rede do seu computador. Clique com o botão direito do mouse
na conexão de internet e selecione “Propriedades”. Na aba “Compartilhamento”, marque a
caixa “Permitir que outros usuários da rede se conectem pela conexão deste computador à
Internet”. Selecione uma conexão de rede no menu e clique em “OK”.
3 Conecte o Web Presenter à porta Ethernet do seu computador. Após alguns segundos, o
DHCP atribuirá um endereço IP ao Web Presenter.
4 Confirme se o seu Web Presenter está conectado à internet via Ethernet observando o
ícone Ethernet no canto superior direito da tela LCD da unidade.
Streaming via Smartphone
O Blackmagic Web Presenter é capaz de realizar o streaming por tethering com o seu smartphone.
Isso significa que você pode transmitir para o mundo inteiro em qualquer local onde o seu
smartphone estiver conectado à rede celular.
Como configurar tethering móvel:
1 Conecte um cabo entre o seu smartphone e a porta USB-C do seu Web Presenter. Você
pode usar o conector USB-C do painel frontal ou traseiro.
2 Habilite o compartilhamento de internet (hotspot) do seu smartphone.
No seu dispositivo iOS, clique em Ajustes > Acesso Pessoal e certifique-se de que a opção “Permitir
Acesso a Outros” esteja habilitada. Para dispositivos Android, deslize a tela para exibir o menu
rápido. Pressione e segure o ícone de hotspot e, em seguida, ative o “Vínculo por USB (tethering)”.
Agora você pode pressionar o botão “On Air” no seu Blackmagic Web Presenter para entrar no ar.
DICA Após o término da transmissão, é recomendável desativar as conexões
compartilhadas para economizar bateria.
Se o seu Web Presenter tiver um cabo Ethernet conectado, é recomendável confirmar se ele está
configurado para usar tethering de internet móvel. Abra o utilitário Web Presenter Setup e vá até
aba “Setup”. Na aba “Network”, defina a prioridade de conexão para “Mobile”.
Usando Blackmagic Web Presenter
como uma Webcam
Programas como Skype ou Zoom devem definir o Web Presenter como webcam automaticamente,
de modo que, ao iniciar o aplicativo, você verá o vídeo do Web Presenter imediatamente. Se o seu
aplicativo não selecionar o Web Presenter, basta configurar o aplicativo para usar o Web Presenter
como webcam e microfone.
Abaixo está um exemplo de como definir as configurações da webcam no Skype.
1 Na barra de menu do Skype, abra as “Configurações de Vídeo e Áudio”.
2 Clique no menu “Câmera” e selecione seu Web Presenter na lista. Você verá o vídeo do
Web Presenter aparecer na janela de visualização.
3 Vá até o menu “Microfone” e selecione seu Web Presenter como sua fonte de áudio.
361Usando Blackmagic Web Presenter como uma Webcam
Loading ...
Loading ...
Loading ...
