Loading ...
Loading ...
Loading ...
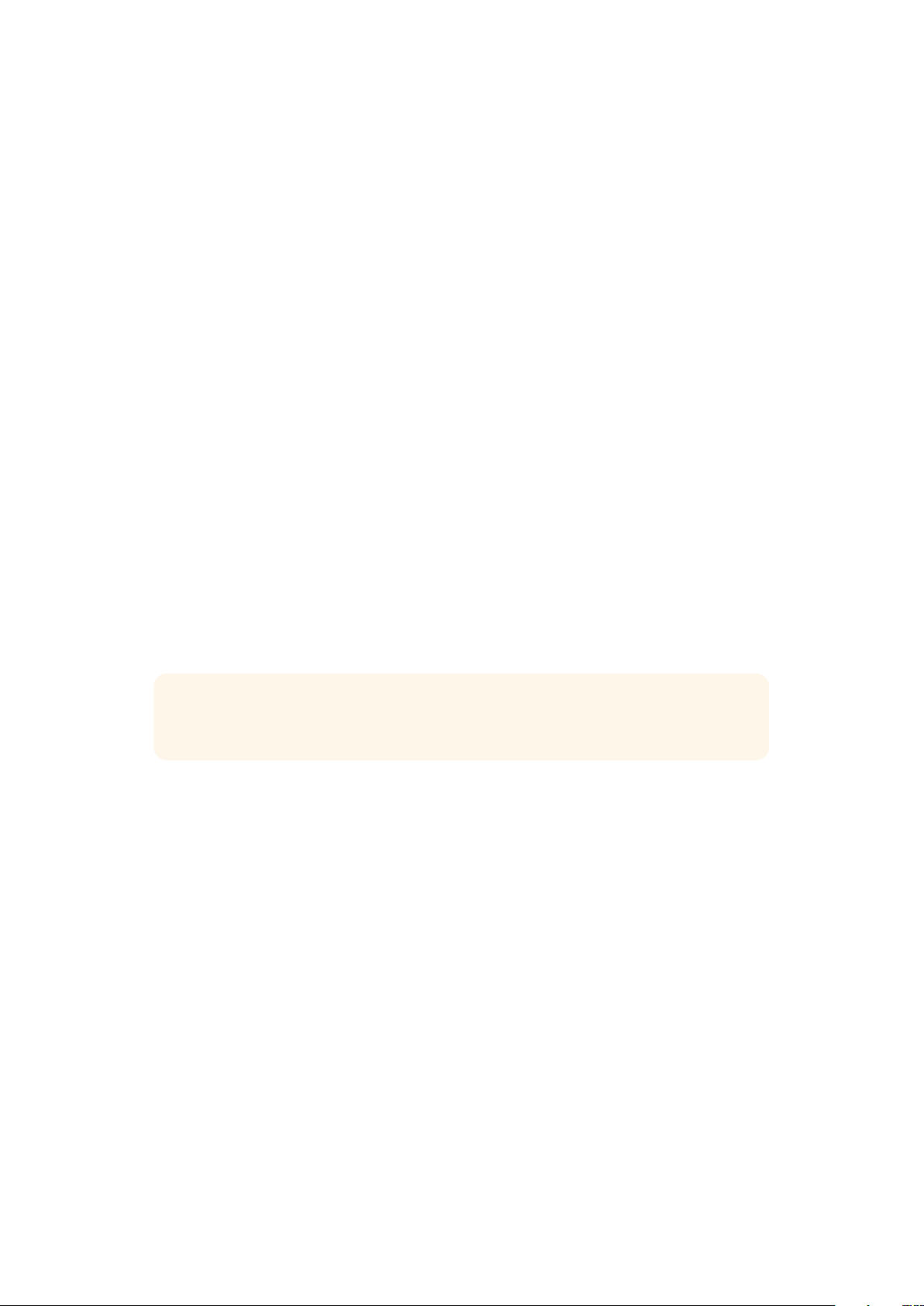
Windows: right click the ‘start’ icon and select ‘network connections’. The ‘network
status’ screen appears. Click on ‘change adapter options’. This lists your computer’s
network connections. Right click on the internet connection and select ‘properties’.
Onthe ‘sharing’ tab, tick ‘allow other network users to connect through this computer’s
internet connection’. Select a network connection in the menu then click ‘OK’.
3 Plug Web Presenter into your computer’s Ethernet port. After a few seconds,
DHCPassigns an IP address to Web Presenter.
4 Confirm your Web Presenter is connected to the internet via Ethernet by observing
Ethernet icon in the top right corner on the unit’s LCD screen.
Streaming Using Your Smartphone
Blackmagic Web Presenter is able to stream by tethering to your smartphone. This means you
can stream to the world from any location where your smartphone has a cellular connection.
To set up mobile tethering:
1 Connect your smartphone to Blackmagic Web Presenter using a USB-C cable. You can
use the USB-C connector on the front or back panel.
2 Enable your smartphone’s internet hotspot.
On your iOS device open settings > personal hotspot and make sure ‘allow others to join’
option is on. On your Android device swipe the screen to display the quick menu. Press and
hold the hotspot icon and then turn on USB tethering.
Now you can press the ‘on air’ button on your Blackmagic Web Presenter to go live.
TIP Once you’ve finished streaming, we recommend you switch off tethering
connections to save your smartphone’s battery life.
If your Web Presenter had an Ethernet cable connected, you are advised to confirm it is
configured to use mobile internet tethering. Open the Web Presenter Setup utility and go to the
‘setup’ tab. In the ‘network’ section, set the connection priority to ‘mobile’.
Using Blackmagic Web Presenter
as a Webcam
Software such as Skype or Zoom should automatically set Web Presenter as the webcam, so
when you launch the application you will see video from your Web Presenter immediately. If the
application doesn’t select Web Presenter automatically, manually set it touse Web Presenter as
the webcam and microphone.
Below is an example of how to set the webcam settings on Skype.
1 In Skype’s menu bar, open the ‘video and audio settings’.
2 Click on the ‘Camera’ menu and select your Web Presenter from the list. You will see
the video from Web Presenter appear in the preview window.
3 Go to the ‘Microphone’ menu and select your Web Presenter as your audio source.
19Using Blackmagic Web Presenter as a Webcam
Loading ...
Loading ...
Loading ...
