Loading ...
Loading ...
Loading ...
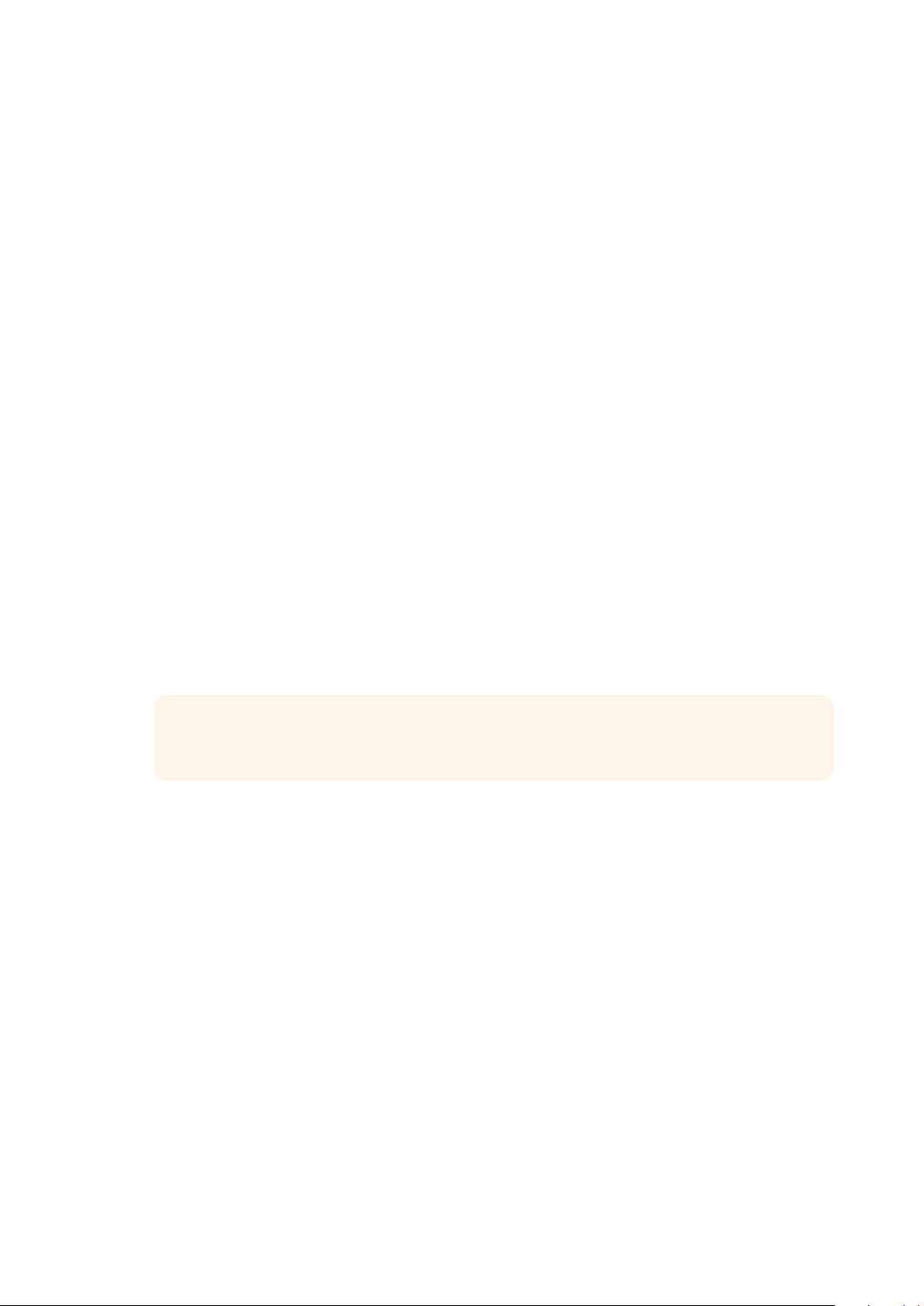
Windows: Führen Sie einen Rechtsklick auf dem Startsymbol aus und klicken Sie auf
„Netzwerkverbindungen“. Es erscheint der Bildschirm zum Netzwerkstatus. Klicken Sie auf
„Adapteroptionen ändern“. Dort sind alle Netzwerkverbindungen Ihres Computers aufgelistet. Führen
Sie einen Rechtsklick auf der Internetverbindung aus und klicken Sie auf „Eigenschaften“. Erlauben Sie
anderen Benutzern im Netzwerk unter „Netzwerk- und Freigabecenter“, die Internetverbindung dieses
Computers zu nutzen. Wählen Sie im Menü eine Netzwerkverbindung aus und klicken Sie auf „OK“.
3 Verbinden Sie Ihren Web Presenter mit dem Ethernet-Port Ihres Computers. Nach wenigen Sekunden
weist das DHCP dem Web Presenter eine IP-Adresse zu.
4 Stellen Sie sicher, dass Ihr Web Presenter per Ethernet mit dem Internet verbunden ist, indem Sie das
Ethernet-Symbol oben rechts auf dem LCD des Geräts beobachten.
Streaming mithilfe Ihres Smartphones
Der Blackmagic Web Presenter unterstützt Streaming per Tethering über Ihr Smartphone. Sie können so von
jedem beliebigen Ort auf der Welt streamen, solange Sie eine Mobilfunkverbindung haben.
So richten Sie mobiles Tethering ein:
1 Verbinden Sie Ihr Smartphone mithilfe eines USB-C-Kabels mit Ihrem Blackmagic Web Presenter. Dafür
können Sie entweder den vorder- oder den rückseitigen USB-C-Verbinder benutzen.
2 Aktivieren Sie den Internet-Hotspot auf Ihrem Smartphone.
Gehen Sie auf iOS-Geräten zu „Einstellungen“ > „Persönlicher Hotspot“, um sicherzustellen, dass die Option
„Zugriff für andere erlauben“ aktiviert ist. Wischen Sie auf Android-Geräten vom oberen Bildschirmrand nach
unten, um ins Quick-Menü zu gelangen. Tippen Sie auf das Hotspot-Icon und halten Sie es gedrückt, um dann
USB-Tethering zu aktivieren.
Nun können Sie an Ihrem Blackmagic Web Presenter die ON-AIR-Taste drücken, um auf Sendung zu gehen.
TIPP Um auf Ihrem Smartphone Akkulaufzeit zu sparen, empfehlen wir, die Tethering-Verbindung
nach Beenden des Streams zu deaktivieren.
Ist ein Ethernet-Kabel mit Ihrem Web Presenter verbunden, werden Sie aufgefordert, zu bestätigen, dass es für
mobiles Tethering der Internetverbindung konfiguriert ist. Öffnen Sie das Dienstprogramm Web Presenter
Setup und gehen Sie zum Reiter „Setup“. Geben Sie als bevorzugte Verbindung unter „Network“ (Netzwerk)
„Mobile“ (Mobilgerät) vor.
Verwenden des Blackmagic
Web PresenterHD als Webcam
Softwares wie Skype oder Zoom sollten den Web Presenter automatisch als Webcam erkennen, sodass beim
Start der Anwendung sofort das Video von Ihrem Web Presenter erscheint. Sollte die Anwendung den Web
Presenter nicht automatisch auswählen, stellen Sie Webcam und Mikrofon manuell so ein, dass sie den Web
Presenter verwenden.
Es folgt ein Beispiel zur Einrichtung der Webcam-Einstellungen in Skype.
1 Öffnen Sie in der Skype-Menüleiste unter Einstellungen „Audio und Video“.
2 Klicken Sie auf das Kamera-Drop-down-Menü und wählen Sie Ihren Web Presenter aus der Liste. Nun
ist das Video aus dem Web Presenter im Vorschaufenster zu sehen.
3 Wählen Sie dann im Mikrofon-Drop-down-Menü Ihren Web Presenter als Audioquelle.
133Verwenden des Blackmagic Web PresenterHD als Webcam
Loading ...
Loading ...
Loading ...
