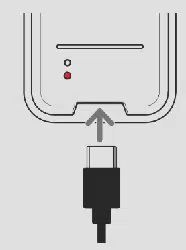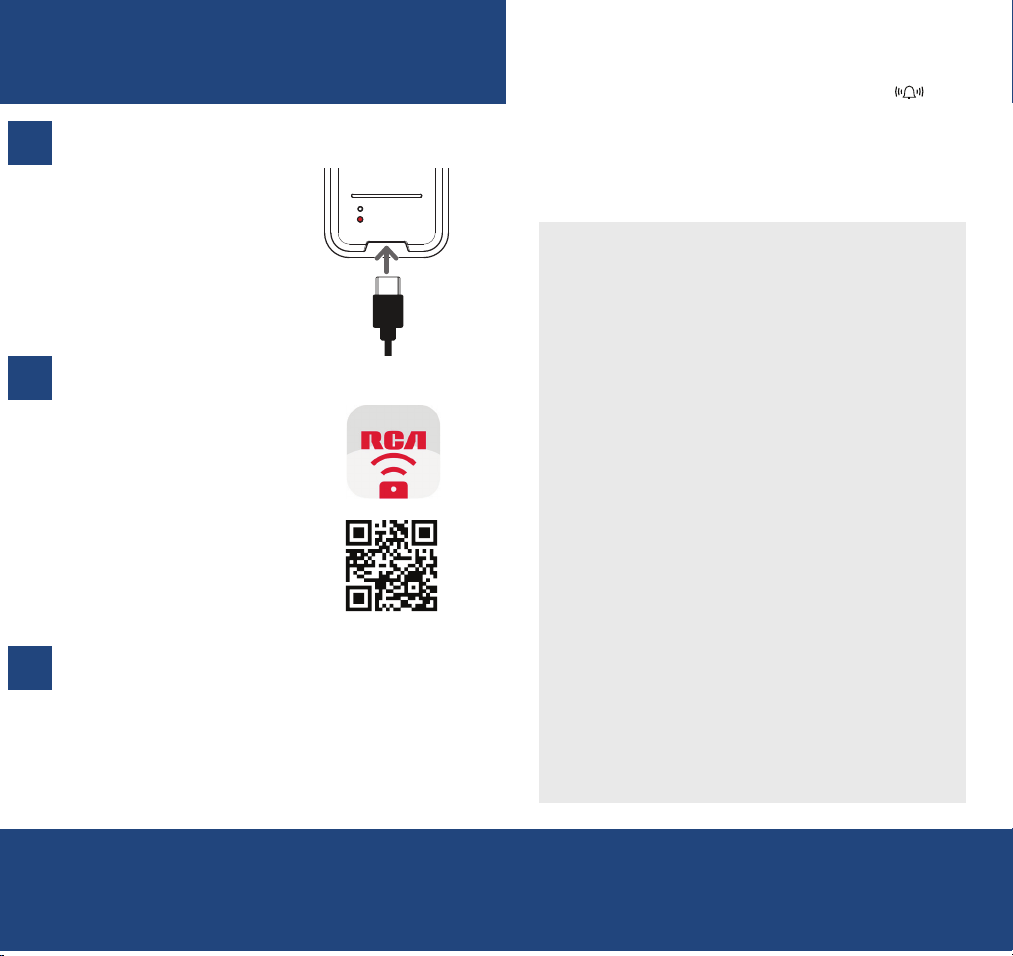
LET’S GET STARTED!
Para ver las instrucciones en español, consulte el reverso de esta hoja.
RCTB6GB QSG 00
Plug the charging cable into
the charging jack on the back/
bottom of the remote.
Plug the other end into a USB
power source. The red charging
indicator illuminates. The green
indicator illuminates when the
remote is fully charged.
1
Charge the remote
In the Google Play or Apple
App Stores, search for “RCA
Smart Remote” and look for
the icon shown here. Then
download and install the App.
NOTE: You can also scan the QR
code here with your phone to
go directly to the App for your
device.
2
Install the App on your phone
Once the RCA Smart Remote App has installed on your
smartphone, press the icon to launch the App.
The RCA Smart Remote App will lead you through the
steps to set up your remote to control your devices.
3
Launch the App and follow the
guided setup
For more information, including instructional videos and
customer support, visit www.RCASmartRemote.com
How to use the Find-Me feature
Open the RCA Smart Remote App and press the
icon next to your remote’s name. The remote will begin
to beep.
IMPORTANT: The remote must be in range of your phone
and connected via Bluetooth in order for the Find-Me
feature to work.
Smart Remote Troubleshooting
Try one of the following solutions if you ever have
problems using the Smart Remote.
• Make sure the remote is in the correct mode by
pressing the corresponding device key (TV, SATELLITE/
CABLE, STREAM 1 and 2, DVD/B RAY, AUDIO/
SOUNDBAR). This tells the remote which device to
operate.
• Make sure the remote is charged. Insert the charging
cable into the charging port on the bottom of the
remote. Plug the other end of the cable into a USB
power source, like a computer or USB adapter (not
included). The red indicator on the back of the remote
illuminates while the remote is charging. The green
indicator turns on when the remote is fully charged.
• The shortcut keys mimic the functionality of your
device’s original remote — for example, if the original
remote that came with your SmartTV doesn’t have a
YouTube key, chances are this remote’s YouTube key
will not automatically give you direct access to YouTube
on your SmartTV.
• You can reset the remote if it seems to be locked up.
Find the reset port on the back of the remote, toward
the top and in the middle of the back. Unbend a paper
clip and insert it into this hole until you reach the
reset button on the inside of the remote. Press for 2-3
seconds to reset the remote. You will need to recharge
the remote and set it up in the App again.
Loading ...