Loading ...
Loading ...
Loading ...
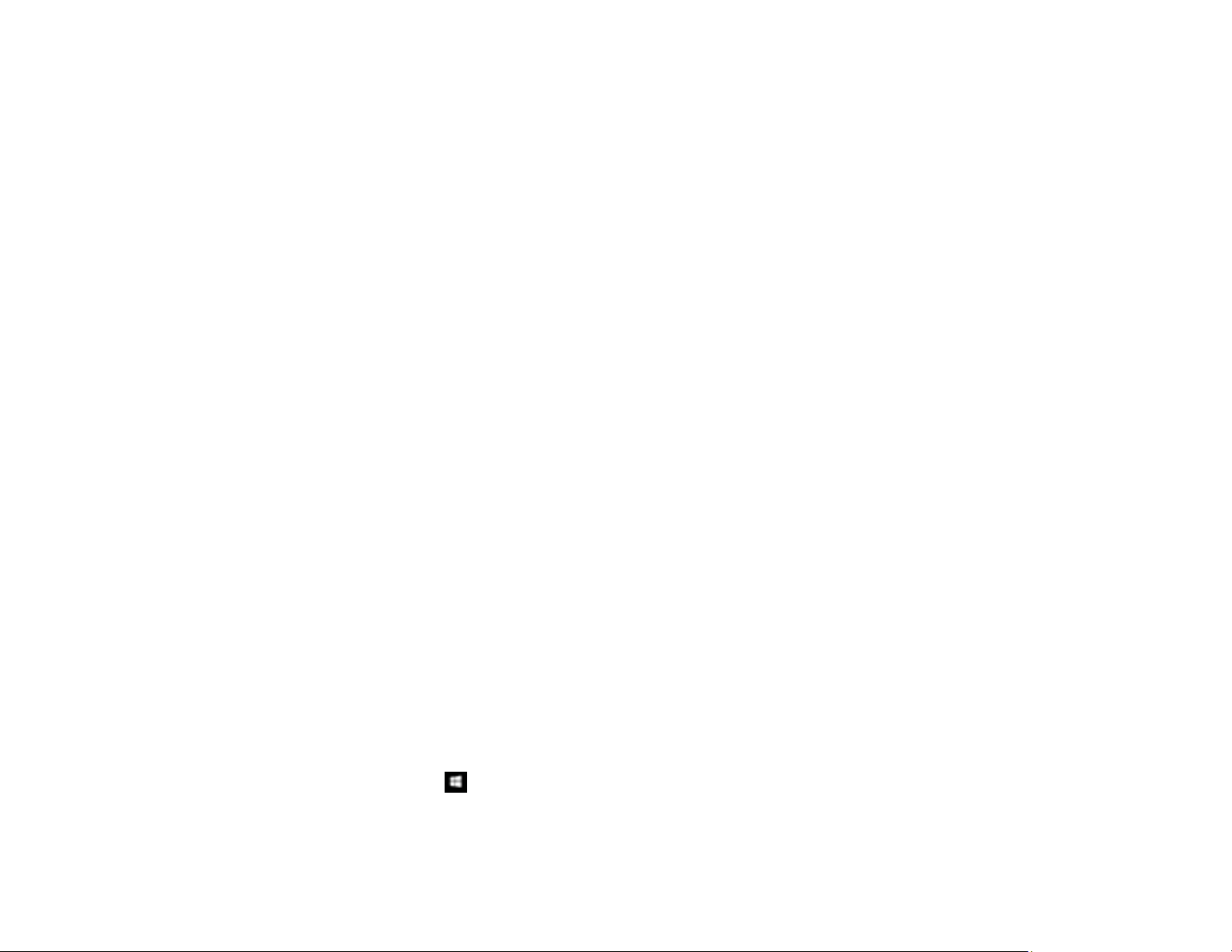
327
Scanning Software Does Not Operate Correctly
If your scanning software does not operate correctly, try these solutions:
• Make sure your computer has adequate memory and meets the system requirements for your
operating system.
• Make sure your computer is not running in a power-saving mode, such as sleep or standby. If so,
wake your system and restart your scanning software.
• If you upgraded your operating system but did not reinstall your scanning software, try reinstalling it.
• In Windows, make sure your product is listed as a valid device in the Scanners and Cameras control
panel.
• Try scanning at a lower resolution or increase the free space on the computer's hard disk. Scanning
stops if the total data size reaches the limit.
Parent topic: Solving Scanning Problems
Related concepts
Uninstall Your Product Software
Related references
Windows System Requirements
Mac System Requirements
Cannot Start Epson Scan 2
If you cannot start Epson Scan 2, try these solutions:
• Make sure your product is turned on and any interface cables are securely connected at both ends.
• If your product is connected to a USB hub, connect it directly to your computer instead.
• If you scan at a high resolution over a network, a communication error may occur. Lower the
resolution.
• Make sure Epson Scan 2 is selected as your scanning program.
• Make sure your computer is not running in a power-saving mode, such as sleep or standby. If so,
wake your system and restart Epson Scan 2.
• Check the connection setting and test the connection using Epson Scan 2 Utility:
Windows 10: Click and select EPSON > Epson Scan 2 Utility. Make sure the correct product is
selected. If necessary, select the Other tab and click Reset.
Loading ...
Loading ...
Loading ...