Loading ...
Loading ...
Loading ...
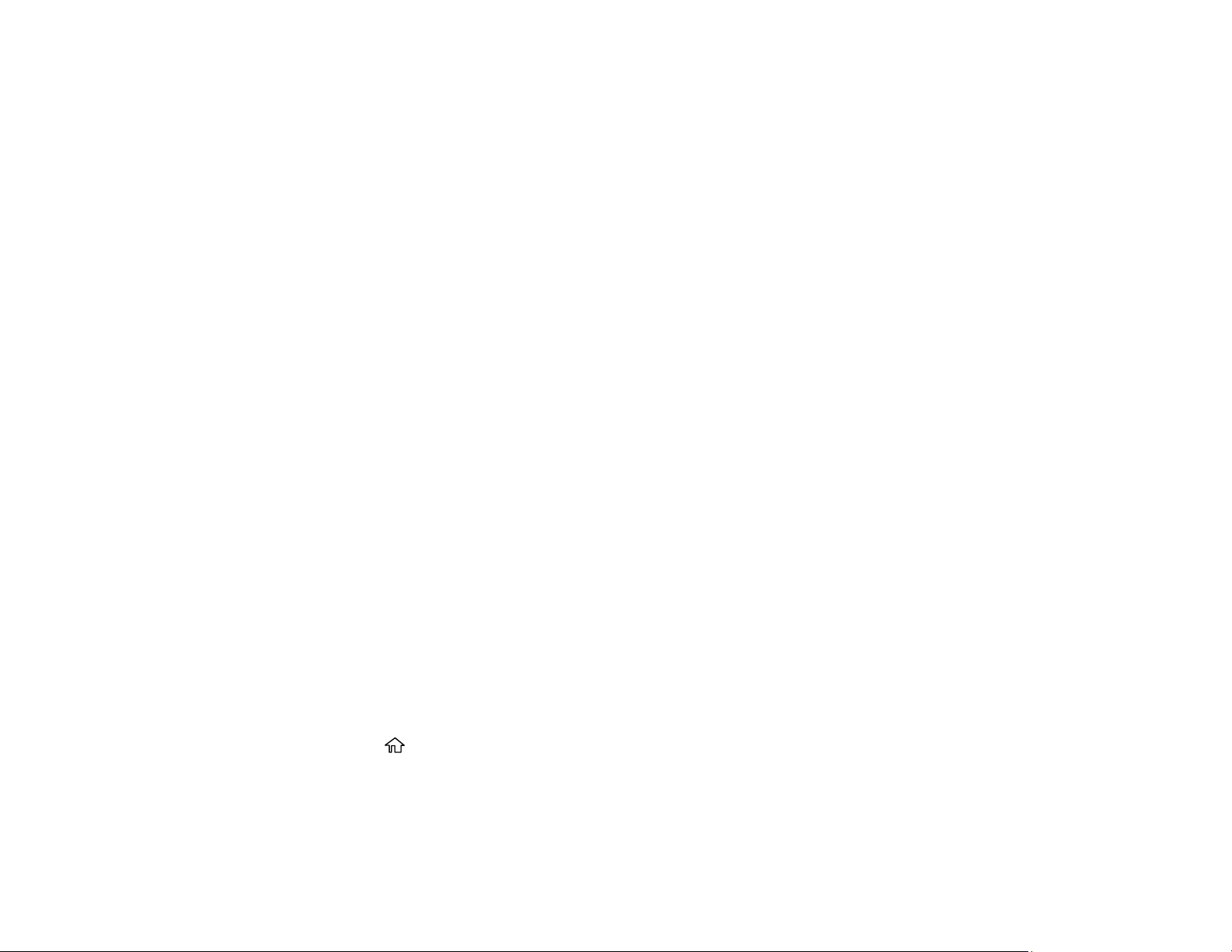
148
• If your computer is connected to your product over a network, select Select a computer and
select your computer from the displayed list. (If the computer is not listed, select Search Again.)
Note: Select USB Connection and select a connected computer from the displayed list, if
necessary.
6. Select Save as PDF and choose one of the following options:
• Save as JPEG to save the scanned image as a JPEG file.
• Save as PDF to save the scanned document or image as a PDF file.
• Attach to e-mail to open the default email software on your computer and save the scanned
document or images as a JPEG email attachment.
• Follow custom setting to save the scanned document or image using custom settings you have
selected using the Event Manager custom scan settings option.
Note: You can customize the settings for each of the options above using Event Manager.
7. Press the Save icon to start scanning.
Your product scans your original and saves the scanned file to your computer.
Parent topic: Starting a Scan Using the Product Control Panel
Related tasks
Changing Default Scan Job Settings
Placing Originals on the Scanner Glass
Scanning to the Cloud
You can use the control panel to send your scanned files to a destination that you have registered with
Epson Connect.
Note: Make sure to set up your product using Epson Connect before using this feature.
1. Place your original on the product for scanning.
2. Press the home icon, if necessary.
3. Select Scan.
Loading ...
Loading ...
Loading ...