Loading ...
Loading ...
Loading ...
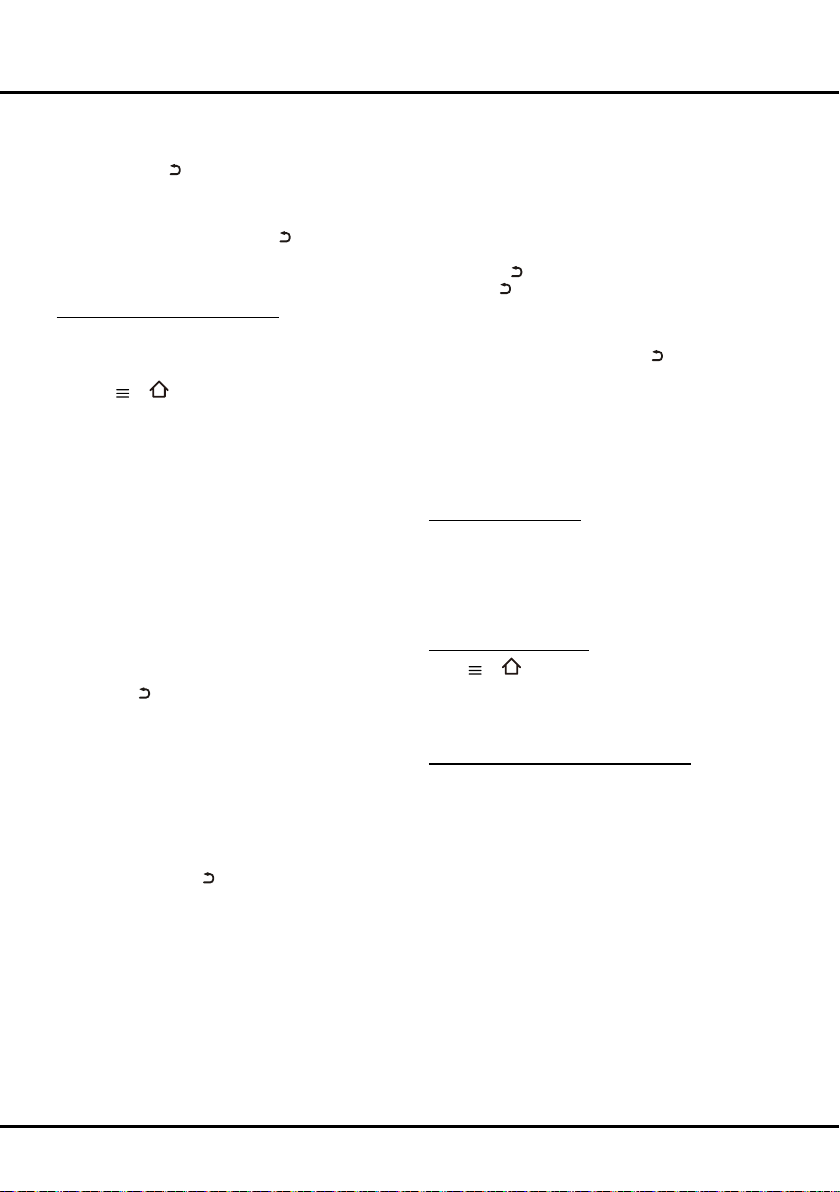
17
- Once IP setting is completed, press ▲/▼/◄/► to
select OK and press OKtoconrm.Thesetwilltry
to connect to the network and inform you about the
result. Press to return to the Network menu.
6. If you want to check the information on current
connection, such as Interface, Address type, IP
address, etc., press ▲/▼ to select Information
and press OK/► to enter. Press
to return to the
Network menu.
7. If you want to check the Internet connectivity, press
▲/▼ to select Connection test and press OK/►.
Connecting to a wireless network
Your TV is equipped to be connected to your home
network wirelessly. To do that you need a wireless
router or modem.
1. Press
or on the remote control, select
Settings > Network > Internet connection and
press OK/► to enter.
2. Press ▲/▼ to select On and press OKtoconrm.
3. Press ▲/▼ to select Interface and press OK/► to
enter.
4. Press ▲/▼ to select Wireless and press OK to
conrm.
5. Press ▲/▼ to select Wireless settings and press
OK/► to enter. You can set the wireless network
connection in 3 ways:
- a) Scan
• Press ▲/▼ to select Scan and press OK/► to
enter. The TV will search all access points within
range. Access points found by the TV will be
displayed.
• Press ▲/▼ to select an available access point,
then press OK/► to connect.
• Press
to return to the Wireless settings
menu.
Note: If you select a protected access point, you will
have to enter the corresponding password.
Press OK on the remote control to display the
virtual keyboard to enable you to enter the
password.
- b) Manual
Press ▲/▼ to select Manual and press OK/► to
enter. You will be prompted to enter the correct
SSID of an available wireless router to set up the
connection. Press
to return to the Wireless
settings menu.
- c) Auto
If your AP (Access Point) supports WPS (Wi-
Fi Protected Setup), you can connect to the
networkviaPIN(PersonalIdenticationNumber)
orPBC(PushButtonConguration).WPSwill
automaticallyconguretheSSIDandWPAkeyin
either mode.
Press ▲/▼ to select Auto and press OK/► to
enter.
• PIN: Select PIN and press OK/► to enter.
Choose a random PIN code. Make sure this code
is installed on the AP. (For the procedures, refer
to your router manual.) Select OK and press OK
to set up the connection.
• PBC: If your router has a PBC push button, select
PBC and press OK/► to enter. Press the PBC
push button on your router within 2 minutes before
you select OK and press OK again. Your TV
will automatically acquire all the network setting
values it needs and connect to your network.
• Press
to return to the Wireless settings menu.
- Press
to return to the Network menu.
6. If you want to check the information on current
connection, such as Interface, Address type, IP
address, etc., press ▲/▼ to select Information
and press OK/► to enter. Press to return to the
Network menu.
7. If you want to check the Internet connectivity, press
▲/▼ to select Connection test and press OK/►.
DLNA (Share & See)
Note: This manual covers products with either Share
& See or DLNA function. Share & See is
DLNA-compatible.
Connecting to your PC
Make sure to set up a wired or wireless connection from
yourTVtoarouterrst.ThenconnectyourPCtoyour
router either through a network cable or wirelessly. Also
make sure to select Network > Internet connection and
select On,andthatyourcomputerrewallwon’tblock
the connection.
Enabling DLNA function
Press
or on the remote control, select Settings >
Network > DLNA and press OK/► to enter. Press ▲/▼
to select On and press OK toconrm. Follow the steps
inturnspeciedhereafter,thenyoucanenjoyrecorded
videos, images and music saved on your PC.
Adding media from your PC for sharing
Install a DLNA media server on your PC. The simple
and familiar server you may install is Microsoft Windows
Media Player 11 and above. Follow the instructions
belowtoallowyourTVtoaccessthedesignatedleson
your PC.
1. Open the Microsoft Windows Media Player 11.
2. Select Library > Media sharing.
3. CheckthecheckboxShare my media to.
4. Select the icon of the TV set connected to your PC.
5. Select Allow to allow the TV set to access your PC,
and select OK to enable the access.
Note: Use the Settings button to customize your
desired settings.
6. Select Library > Add to Library.
7. Select your personal folders or folders of other users
that you can access for sharing.
8. Select Add and press OK to enable the addition.
Menu Operation
Loading ...
Loading ...
Loading ...