Loading ...
Loading ...
Loading ...
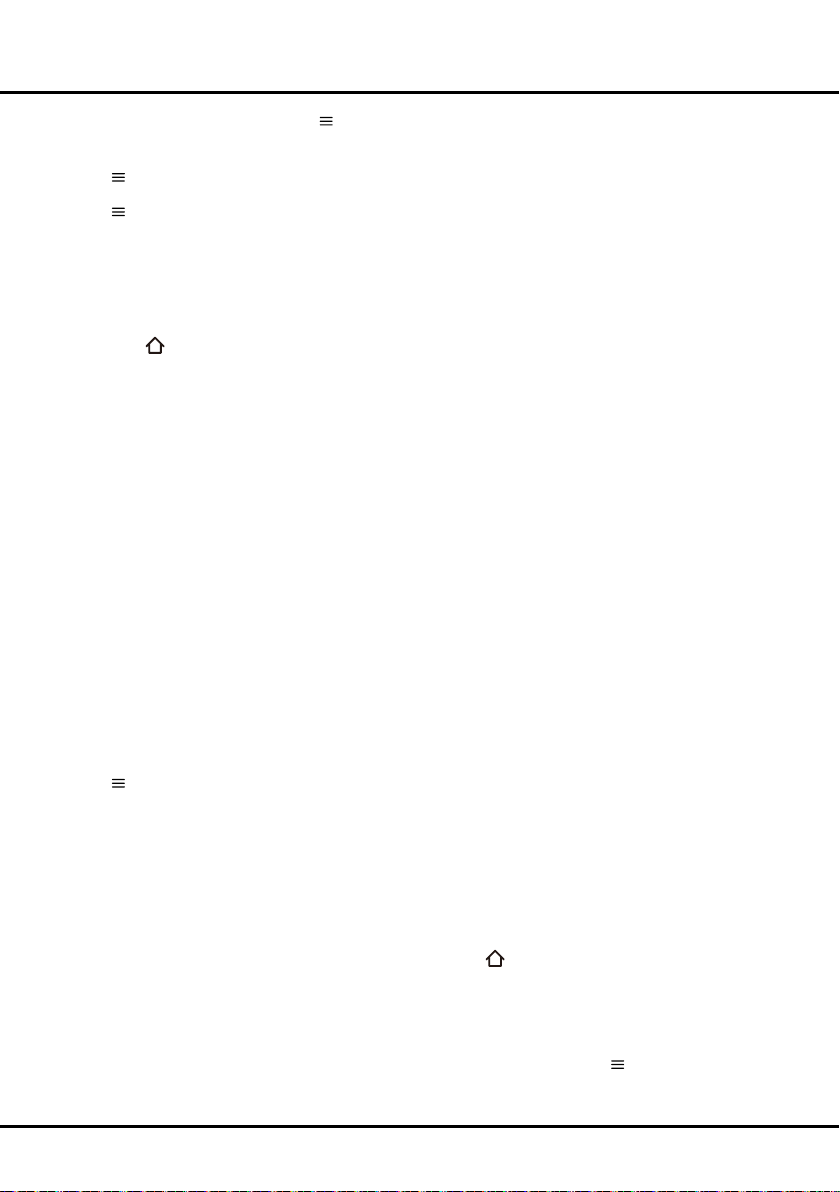
14
- Select Reminder to be reminded that you can
switch to the scheduled programme when the
time you have set comes.
- Select Record (if available) if you want to start
your scheduled recording when the
time you
have set comes. When time is out and you
donotexecuteanyoperation,scheduled
recording will start automatically.
• Repeat type: use ◄/► to select different
repeat mode for the schedule.
• Press ▲/▼ to select Add schedule, and
press OK to conrm.
• Press EXIT to
close the menu
.
WiFi TV link
(*not available for some models)
WiFi TV link allows you to share screen and sound
of your device such as a smartphone or a tablet to
your TV, wirelessly (i.e. without cables). This makes
it possible to view on your TV, at the same time, what
yoursmartphoneortabletisshowing.Forexample,you
can launch a video on your smartphone and display it
simultaneously on your TV, or use your tablet as game
controller with content displayed on the big screen of
your TV.
WheneveryouwanttouseWiFiTVlink,youmustrst
activate this function in your TV. To do it follow the steps
below:
1. Press OK/► to enter. You will see details for this
function.
2. Find the WiFi TV link function in your device. Different
devices may have different names for this function.
3. Then click the “connection” function on the device.
If connected successfully, you will see on your TV
screen what the device is showing.
Note: TCL does not guarantee that the use of the
WiFi TV link function will be smooth or error-
free since not all devices are compatible with
the WiFi TV link function.
Settings
TheSettingsmenuallowsyoutoconguretheTV
with your preferences. For details, please refer to the
following Using System Settings part.
Using System Settings
TheSettingsmenuallowsyoutoconguretheTVwith
your preferences.
1. press
on the remote control to display the
homepage.
2. Press
▲/▼/◄/►
to select
Settings and
press OK
to enter the main menu. The list includes below items,
they are Picture, Sound, Channel, Network and
System.
Note: You can also press on the remote control,
select Settings (if available) and press OK
/►
content, recording protection). Please use
on the
remote control to check if the feature is available in your
product.
1. Press
on the remote control and select PVR.
2. Press OK/► to enter. It starts to record automatically.
3. Press
on the remote control and use
▲/▼/◄/►
to
adjust the recording duration.
4. Press OK to stop recording manually, the recorded
lewillbesaved.Innormaloperation,therecordingwill
stopautomaticallywhentherecordingdurationexpires.
5. In recording, the PVR mini pane will also show on the
screen to indicate the recording progress.
6.Towatchtherecordedprogramme,exitPVRmode
rstandgo to
> Media. Select the folder PVR, then
selecttherelatedrecordle.PressOK to play. (It is the
same if you record a digital radio programme).
Notes:
- This feature is available only for digital non encrypted
channels. Even when CICAM (CI or CI+) is inserted, this
feature is not available on encrypted channels.
- Before you connect the USB drive to the TV, make
sure you have backed up the data in the drive to avoid
the loss of your important data due to unforeseen
malfunction.
- The bigger the USB drive free memory for the PVR
function, the bigger the recording length.
- If you want to change channel or signal source during
recording, store the recording data before changing the
channel or source.
- The TV cannot play les normally if the parameters
of the le exceed the limitations of the system, the le
format is not supported, the le is damaged, or the le
cannot be decoded.
- Do not disconnect the USB drive when the system is
reading a le or transmitting data, otherwise the system
or the drive may be damaged.
Schedule list
This function is used to perform scheduled recording.
1. Press on the remote control and select Schedule
list.
2. Press OK/► to display the schedule list.
Press the red button to add a schedule.
Press the green buttton to delete a selected schedule
Press OK to edit a selected schedule.
- Add schedule: Press the red button to add a
schedule into your schedule list.
• Channel number: use ◄/► to select the desired
channel.
• Start date: use the numeric buttons to set the
start date.
• Start time: use the numeric buttons to set the
start time.
• End time: use the numeric buttons to set the end
time.
• Schedule type: use ◄/► to select the available
schedule type.
Menu Operation
Loading ...
Loading ...
Loading ...