Loading ...
Loading ...
Loading ...
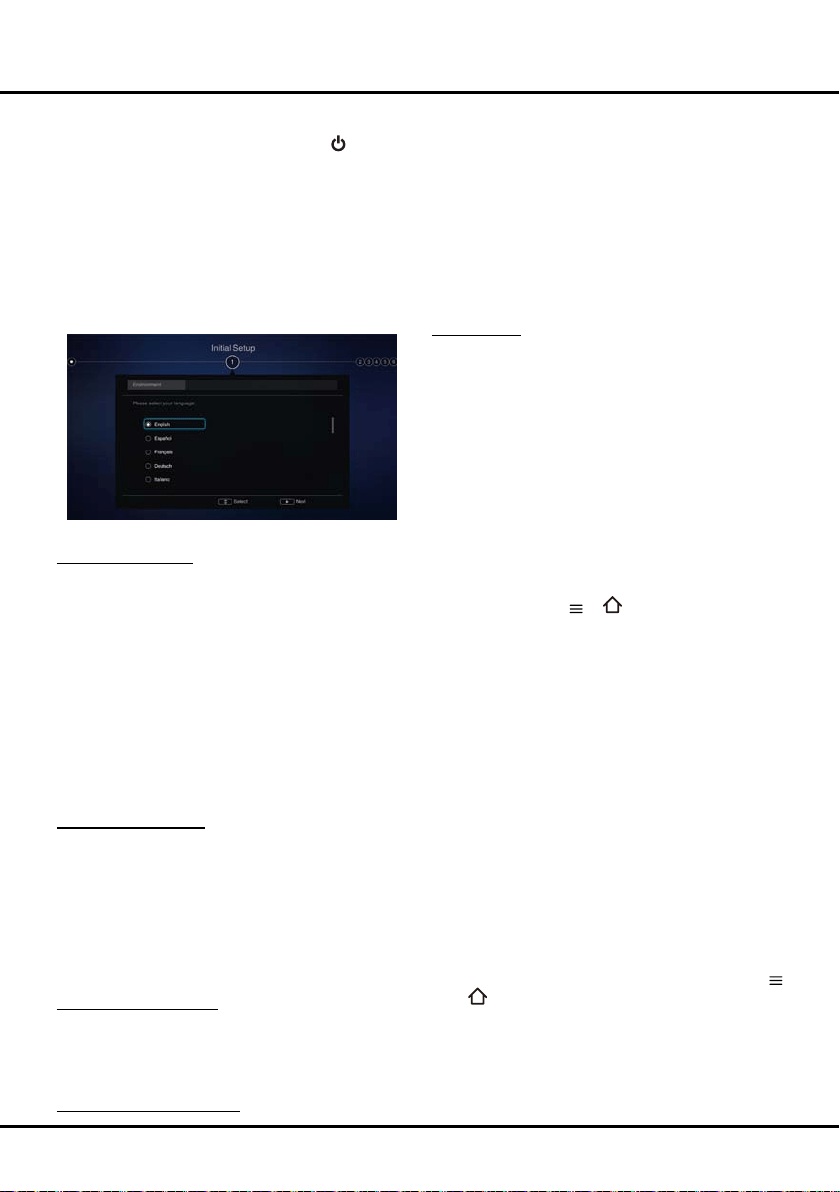
10
Connections and Setup
Initial Setup
Perform the following steps before you press on the
remote control.
• Insert the batteries into the remote control.
• Connect the antenna cable to the TV.
• Plug in the AC cord to the AC outlet.
• Connect your TV to a network.
Make sure that the television is switched on and follow
allthestepsinturnspeciedhereafter.
Thersttimeyouswitchtheseton,theInitialsetup
wizard opens, which guides you through the initial setup
process.Press OK to start your initial setup.(Refer to Figure
1.)
Figure 1
Step 1: Environment
1. Press ▲/▼ to select your language, then press
OK/► toenterthenextstep.
2. Press ▲/▼ to select your country, then press OK/►
toenterthenextstep.
Note: If you select France or Italy, you will have to
enter the password setting menu here to set a
password. Use the numeric buttons to enter a
four-digit number as your password. (0000 is too
simple to be set as your password.) Enter the
same code again to conrm the password. After
that, you will enter the next step automatically. (In
this step, you can only press ◄ to return to the
previous step.)
3. Press ▲/▼ to select your location, then press OK/►
toenterthenextstep.
Step 2: Network Setup
1. Press ▲/▼ to select your network connection type
(Wired or Wireless), then press OK/► to enter the
nextstep.
2. Follow the guides on the screen and press the
corresponding buttons on the remote control to
proceed.
Note: You can also skip this step and step 3 by selecting
“I do not have a network connection”, and
connect to the Internet later. For details please
refer to section Network Connection.
Step 3: Software Update
1. If the set has connected to the network successfully,
itwillsearchforupgradelesautomatically.
2. Follow the guides on the screen and press the
corresponding buttons on the remote control to
proceed.
Step 4: Channel Installation
1. Press ▲/▼ to select Continue to install channels.
2. Follow the guides on the screen and press the
corresponding buttons on the remote control to
proceed.
Note: To prevent the channel installation process
from being interrupted, wait for the message
indicating that the installation is complete. You
can also skip this step by selecting “I don’t want
to install channels”. In this case, to search and
store your channels you may do an automatic
channel search by following the instructions
in the next section Performing an automatic
channel search.
Step 5: Clock
If the set was not connected to the network, you can
use the numeric buttons to enter the date and time, then
select the OK button and press OKtoconrm.
When the initial setup is completed, the Congratulations
message appears. Press OKtoconrm.
Performing an automatic channel search
This section describes how to search and store channels
automatically. This may be done in any of the cases
below:
- you have selected “I don't want to install channels" in
the initial setup;
- you see “No program info now, please search
channels rst!” in TV mode;
- you want to update your channels.
1. In TV mode, press
or on the remote control
and select Settings > Channel > Channel scan.
Press OK/► to enter.
2. The TV installs and arranges channels according
to your country. Press ▲/▼ to select Country, and
press OK/► to enter. Enter the default password
1234 or your own password in case you have
changed the password in the System > Lock menu.
Press ▲/▼ to select your country and press OK/►
toconrm.
3. Press ▲/▼ to select Tuner mode, then press OK/►
to enter.
• Press ▲/▼ to select Automatic search, then
press OK/► to enter.
• Press ▲/▼ to select Channel type (Digital &
Analogue, Digital or Analogue), then press OK
to start the automatic search for all DVB-T digital
and/or analogue channels.
4. The channel search may take a few minutes. During
the process, you can press OK to stop the search
halfway.
5. After the automatic search, channels are arranged in
a preset order. If you wish to skip channels, modify
the preset order, rename or delete channels, press
or
Loading ...
Loading ...
Loading ...