Loading ...
Loading ...
Loading ...
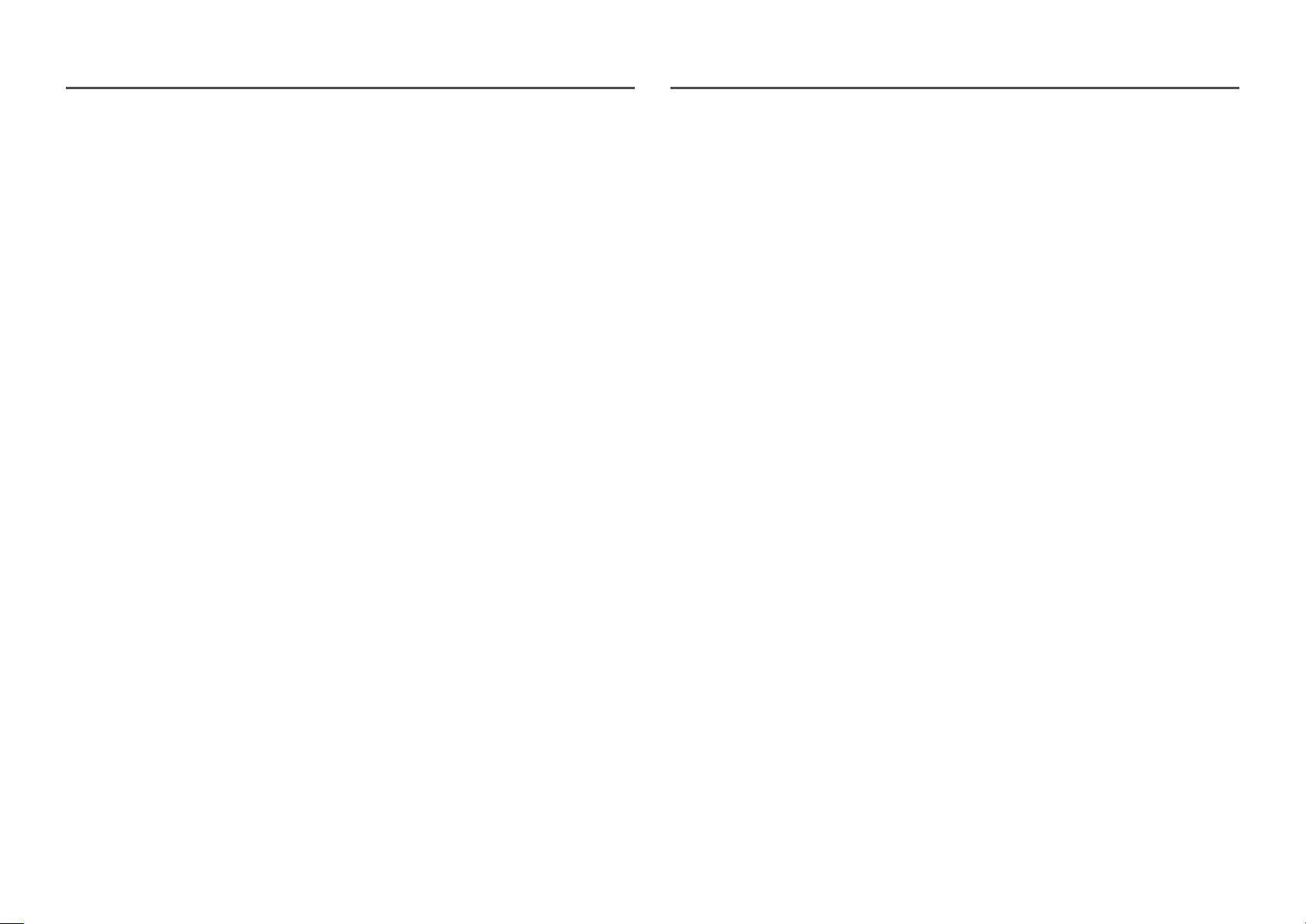
33
FreeSync
FreeSync technology is solution that eliminates screen tearing without all the usual lag and latency.
This feature will eliminate screen tearing and lag during game play. Improve your gaming experience.
The displayed FreeSync menu items on the monitor may vary, depending on the monitor model and
compatibility with the AMD graphics card.
Menu item 1
• Off: Disable FreeSync.
• On: Turn on the AMD graphics cards' FreeSync function. You may experience intermittent flickers
when playing some games.
Apply the optimum resolution when using FreeSync.
The refresh rate setting method please refer to Q & A → How can I change the frequency?
―
The FreeSync function is only enabled in HDMI1, HDMI2 or DisplayPort mode.
Use the HDMI/DisplayPort cable provided by the manufacturer when using FreeSync.
If you use the FreeSync function while playing a game, the following symptoms may occur:
• The screen may flicker depending on the type of graphics card, the game option settings, or the
video being played. Try the following actions: decrease the game setting values, change the current
FreeSync mode to Off, or visit the AMD website to check your graphics driver’s version and update it
with the latest one.
• While you are using the FreeSync function, the screen may flicker due to variation of the output
frequency from the graphics card.
• The response rate during the game may fluctuate depending on the resolution. A higher resolution
generally decreases the response rate.
• The sound quality of the monitor may be degraded.
―
If you encounter any issues when using the function, contact the Samsung Service Center.
―
If you change the screen resolution while the function is On, the screen may intermittently blank out due to
the graphi card. Set FreeSync to Off and change the resolution.
―
The function is unavailable in the devices (e.g. AV devices) that have no AMD graphic card. If the function is
applied, the screen may have malfunction.
How do you enable FreeSync?
1
Set FreeSync to On in the OSD on the monitor.
2
Enable FreeSync in AMD Radeon Settings:
Right-click the mouse → AMD Radeon Settings → Display
The "AMD FreeSync" feature should be set to "On". Select to "On" if not already enabled.
Menu item 2
• Off: Disable FreeSync.
• Standard Engine: Enable the basic FreeSync functions of the AMD graphics card.
• Ultimate Engine: Enable the FreeSync feature with a higher screen frame rate. Screen tearing
(abnormal sync between the screen and content) is reduced in this mode. Note that screen flickering
may occur during game play.
Apply the optimum resolution when using FreeSync.
The refresh rate setting method please refer to Q & A → How can I change the frequency?
―
The FreeSync function is only enabled in HDMI1, HDMI2 or DisplayPort mode.
Use the HDMI/DisplayPort cable provided by the manufacturer when using FreeSync.
If you use the FreeSync function while playing a game, the following symptoms may occur:
• The screen may flicker depending on the type of graphics card, the game option settings, or the
video being played. Try the following actions: decrease the game setting values, change the current
FreeSync mode to Standard Engine, or visit the AMD website to check your graphics driver’s version
and update it with the latest one.
• While you are using the FreeSync function, the screen may flicker due to variation of the output
frequency from the graphics card.
• The response rate during the game may fluctuate depending on the resolution. A higher resolution
generally decreases the response rate.
• The sound quality of the monitor may be degraded.
―
If you encounter any issues when using the function, contact the Samsung Service Center.
―
When the resolution is changed while setting FreeSync to Standard Engine or Ultimate Engine, the screen
tearing can happen intermittently. Set FreeSync to Off and change the resolution.
―
The function is unavailable in the devices (e.g. AV devices) that have no AMD graphic card. If the function is
applied, the screen may have malfunction.
How do you enable FreeSync?
1
Set FreeSync to Standard Engine or Ultimate Engine in the OSD menu.
2
Enable FreeSync in AMD Radeon Settings:
Right-click the mouse → AMD Radeon Settings → Display
The "AMD FreeSync" feature should be set to "On". Select to "On" if not already enabled.
Loading ...
Loading ...
Loading ...