Loading ...
Loading ...
Loading ...
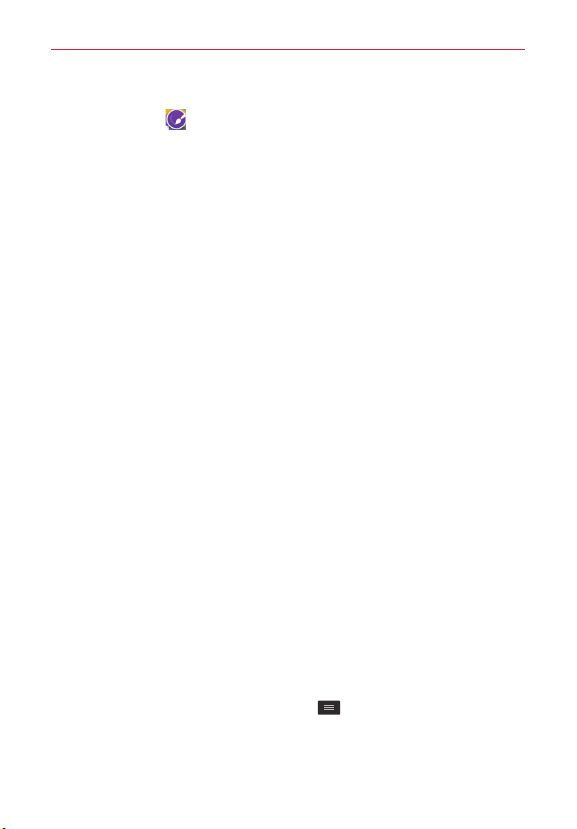
19
The Basics
1. Touch and hold the icon you want to customize, then release the icon.
An editing icon
appears in its upper-right corner.
2. Tap the icon.
3. The following options are available.
Tap the image you want from the
Theme icon
tab, and change the
size (if desired), then tap
OK
.
OR
Tap the
Photo icon
tab, then tap
Add new
and select a size. Tap the
album. Tap the image. Tap how to crop the image (
Crop photo
or
Crop
picture
), then select
Just once
or
Always
. Crop the image, then tap
OK
or
Save
.
TIP Your custom photo icons are saved so you can easily select them for any of your icon
images.
Changing an icon into a widget
Some app icons can be changed into a convenient widget to use on your
Home screen.
1. Touch, hold, and release a Home screen icon.
A blue frame appears around the icon if it can be resized and changed
into a widget (if it can't, only the Edit icon is displayed).
2. Drag the corners of the frame to make it larger and change it into a
widget.
Touch, hold, and release the widget again to change the size of the
widget, if necessary.
You can also change it back into a normal icon by dragging the corners
of the resizing frame back in.
Home screen Options menu
From the Home screen, tap the
Menu key
to access the following
options:
Loading ...
Loading ...
Loading ...