Documents: Go to download!
- Owner's manual - (English, French, Spanish)
- Installation
- Charging
- Using POWERbot
- Using the remote control
- Name of each part
- Setting time/schedule
- Cleaning and maintaining
- Samsung Smart Home App
- Notes and cautions
- Information codes
- Troubleshooting
- Specifications
Table of contents
User manual Vacuum
Installation
The docking station must be plugged in and turned on at all times.
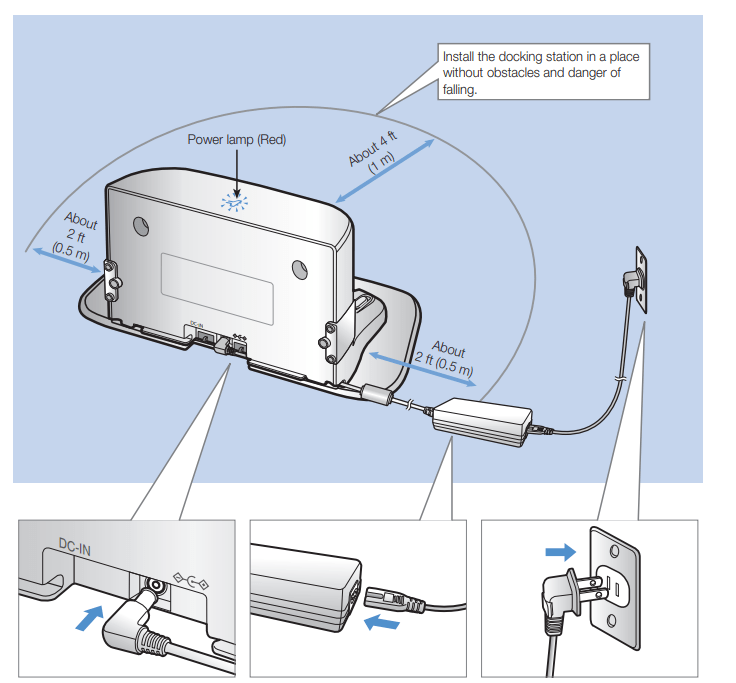
- Connect the adapter jack to the docking station
- Connect the power cord to the adapter: When using the adapter, the side with the sticker attached must face down.
- Connect the power plug to the outlet: The power indicator lamp (Red) will turn on.
Accessories
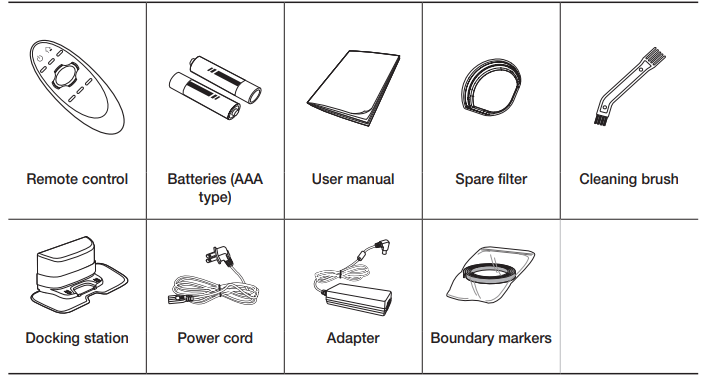
✻ Refer to page 16 for the installation of boundary markers.
Installation note
Note
- Install the docking station in a place where the floor and wall are level.
- It is best to install the docking station along the grain of wooden floors.
- If the emergency switch is off, the POWERbot will not charge even if it is docked on the docking station.
- Always turn on the power of the docking station.
- If power is not supplied to the docking station, the POWERbot cannot find it and cannot automatically recharge.
- If the POWERbot is left detached from the docking station, the battery will drain naturally.
- If the POWERbot is in sleep mode, power will not come on even if the emergency switch is turned off and then on. Press and hold the [Start/Stop] button on the POWERbot to turn the sleep mode off.
Charging
- It takes approximately 160 minutes to completely charge the POWERbot when charging it for the first time after purchase. Once charged, the POWERbot can be used for approximately 30 minutes in Max mode.
- Rated input voltage of this product is 100-240 V~.
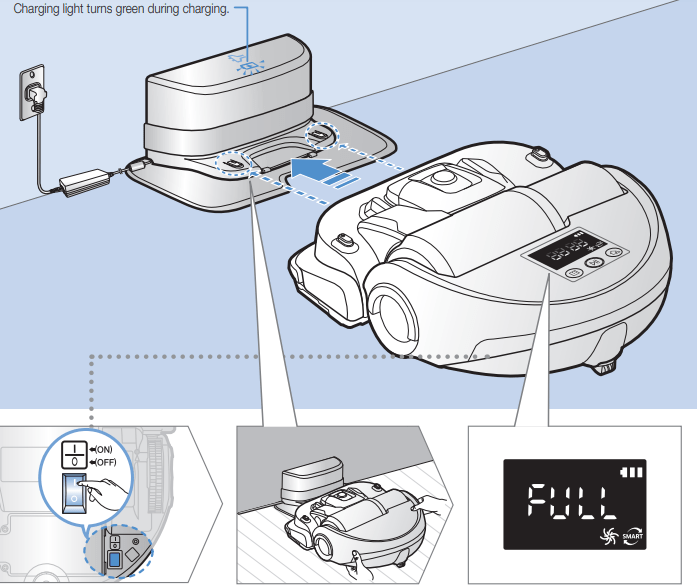
- Turn on the emergency switch on the bottom: You must turn on the emergency switch to turn on the POWERbot. Press and release the
 button.
button. - Manually charge the POWERbot by placing it on the docking station: Make sure the charging pins on the POWERbot and the docking station are aligned.
- Check the charging status “
 ” will turn on according to charging progress and "FULL" will turn on when charging is complete.
” will turn on according to charging progress and "FULL" will turn on when charging is complete.
Automatic charging
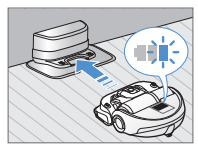 When the battery indicator blinks during cleaning, the POWERbot will return to the docking station to charge itself automatically
When the battery indicator blinks during cleaning, the POWERbot will return to the docking station to charge itself automatically
Recharging
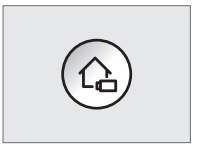 You can command the POWERbot to recharge at the docking station while it is in cleaning.
You can command the POWERbot to recharge at the docking station while it is in cleaning.
Low battery (Lo)
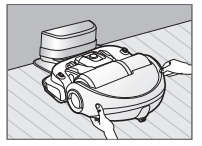 Manually charge the POWERbot by placing it on the docking station.
Manually charge the POWERbot by placing it on the docking station.
Steps to take if recharging not occuring:
Check the installation status of the docking station when:
- the docking station is located in a place where the POWERbot cannot easily access it.
- the distance between the docking station and POWERbot is over 20 ft (5 m)
- It may take a long time for POWERbot to return to the docking station for recharging
Manually charge the POWERbot when:
- the docking station is located in a corner
- the battery is fully exhausted
- the POWERbot is immobilized by an obstacle (furniture etc.)
- the POWERbot can't climb a threshold near the docking station (The maximum height of a threshold the POWERbot can climb is about 0.6 in (1.5 cm)).
- when the battery indicator blinks and "Lo" is displayed fwhen the POWERbot is set to the Spot clean or Manual clean mode
Using POWERbot
You must turn on the emergency switch on the bottom of the unit before using POWERbot.
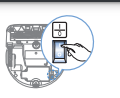
- Turning the power on/off: Press the
 button for more than 3 seconds
button for more than 3 seconds - Lorsque le POWERbot n'est pas utilisé pendant 30 minutes, il revient sur la base pour se remettre en charge automatiquement.
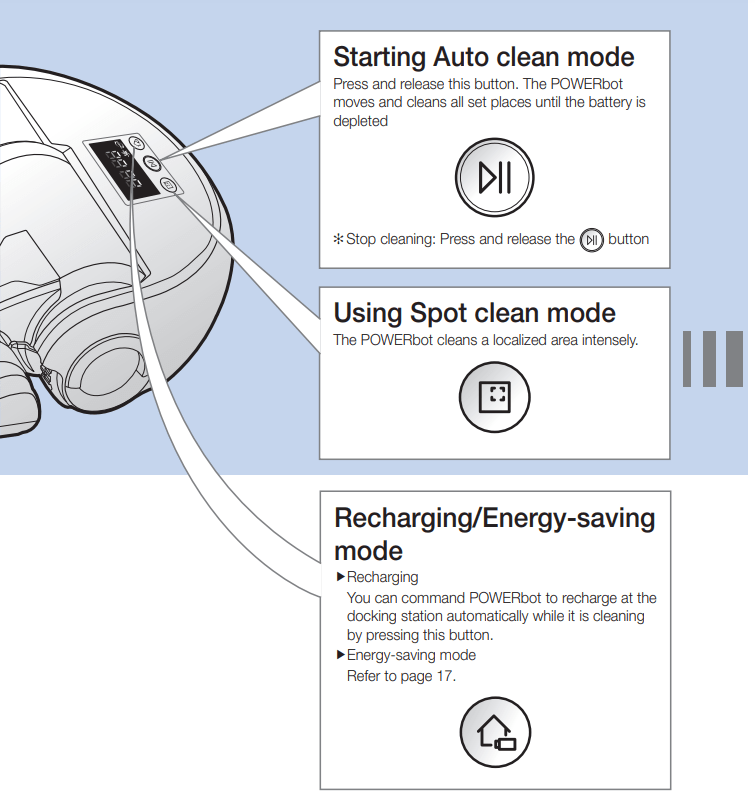
Selecting cleaning modes
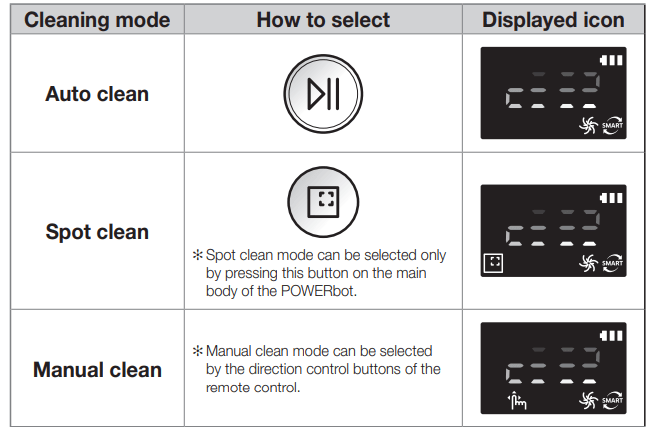
- When dust intake is detected in Spot/Manual clean mode, suction of the POWERbot will become stronger.
- Charging and cleaning times can differ according to conditions of use.
Cleaning method for each modes
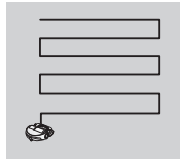 : Auto clean - Cleans all set places until the battery is depleted
: Auto clean - Cleans all set places until the battery is depleted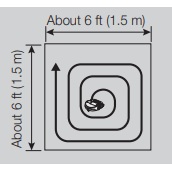 : Spot clean - Cleans a localized area intensely. It can be used to clean bread or cookie crumbs.
: Spot clean - Cleans a localized area intensely. It can be used to clean bread or cookie crumbs.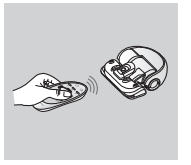 : Manual clean - You can move POWERbot with the remote control to clean the desired spot.
: Manual clean - You can move POWERbot with the remote control to clean the desired spot.
Location recognizing function: If the POWERbot is repositioned when the cleaning is not complete or if the POWERbot operates again after an Information code appears, it searches the current location and cleans the area where was not cleaned previously.
- When the location recognizing function operates, the POWERbot searches the current location.
- If the searching is failed more than 3 times, the POWERbot will start to clean from the beginning.
Note: Start the cleaning again at the area within 4 ft (1 m) around where the POWERbot stopped.
- If you start the cleaning at the area more than 4 ft (1 m) from where the POWERbot stopped, it is difficult to search the location and the POWERbot may clean the area where it already cleaned.
About the boundary markers
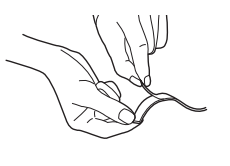 To prevent the POWERbot from entering the following areas, attach the boundary markers on the floor in the
To prevent the POWERbot from entering the following areas, attach the boundary markers on the floor in the  shape at an interval of about 5.9 in (15 cm).
shape at an interval of about 5.9 in (15 cm).
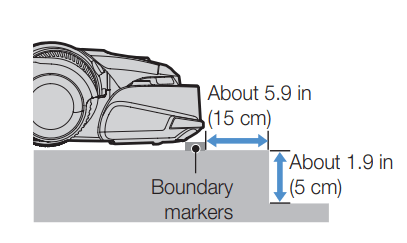 where a raised spot is below 1.9 in(5 cm)
where a raised spot is below 1.9 in(5 cm)
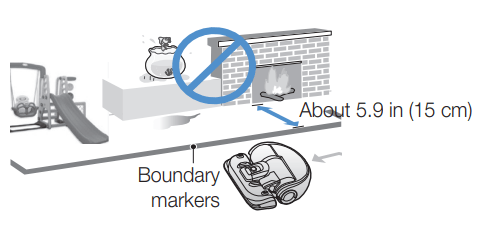 where there is a slide, swing, fireplace or any flammable substance or moisture
where there is a slide, swing, fireplace or any flammable substance or moisture
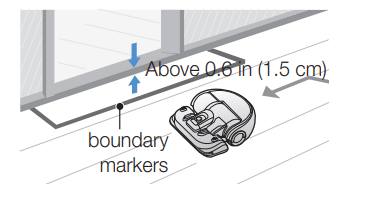 where a threshold is above 0.6 in (1.5 cm)
where a threshold is above 0.6 in (1.5 cm)
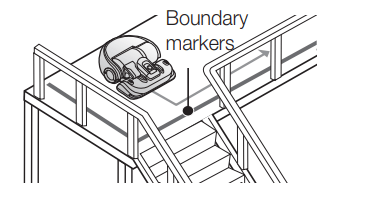 where there is risk of falling such as stairs, porches or guardrails.
where there is risk of falling such as stairs, porches or guardrails.
Using Energy-saving mode
- You may select the Energy-saving mode to save energy during battery charging. Energy-saving mode turns off all functions except battery charging. It reduces the power consumption while you are away from home for an extended period of time.
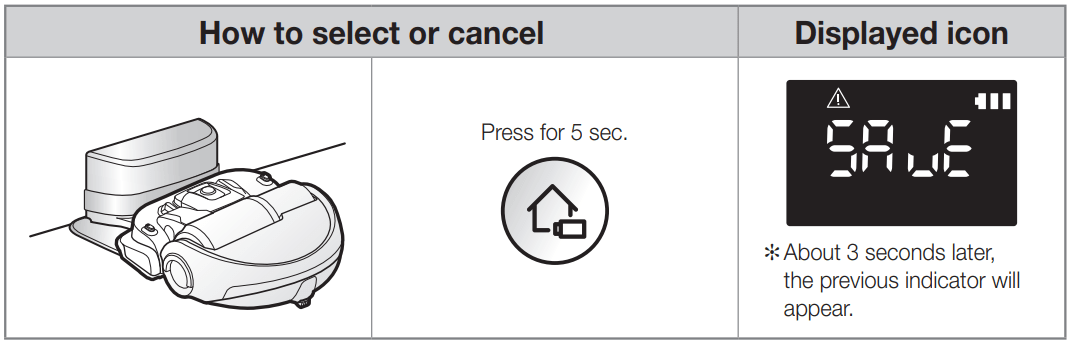
When the POWERbot is in the Energy-saving mode, the green lamp of the docking station will blink.
Note
- If you select the Auto/Max/Manual clean mode or press Point cleaning button, the Energy-saving mode will be cancelled.
- During the Energy-saving mode, setting the schedule will cancel the Energy-saving mode.
- If you select the Energy-saving mode after setting the schedule, the schedule will not be cancelled.
- If the power of the docking station is off, the Energy-saving mode will be cancelled.
Using the remote control
1 Power / Recharging / Start/Stop
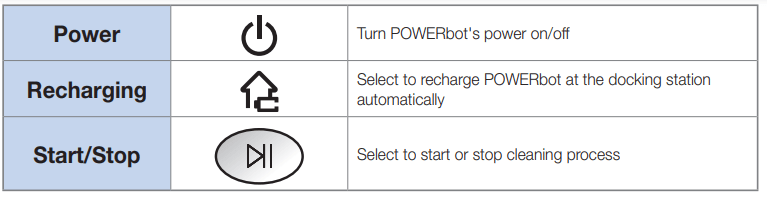
2 Suction power
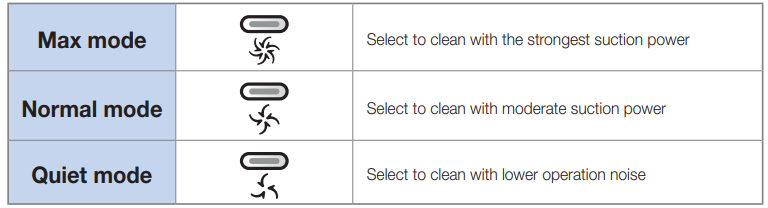
3 Additional function

The previously selected setting will not change even if the emergency switch is turned off and then on.
Inserting batteries: Open the battery cover by lifting it up while pressing the locking tab and insert the batteries as shown in the illustration. Then, close the cover until it clicks into place.
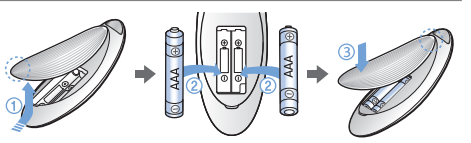
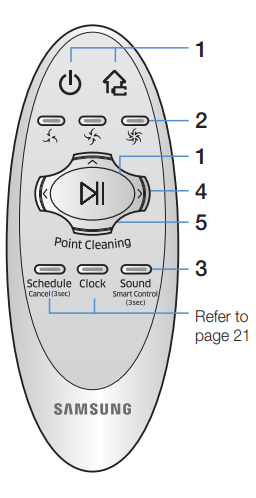
4 Manual clean mode & Direction control
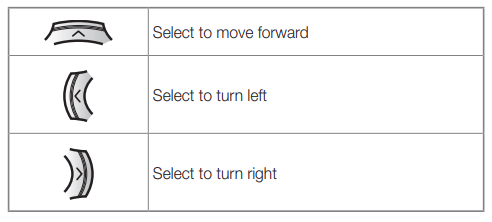
Moving backward is not available.
5 Point cleaning
- You can use the remote control to point and clean the desired spot while the POWERbot is in cleaning process.
- Point the red light on the floor within 4 ft (1 m) around POWERbot's location.
- Press and hold the Point cleaning button to move the red light to the desired spot. The POWERbot will follow the light while cleaning
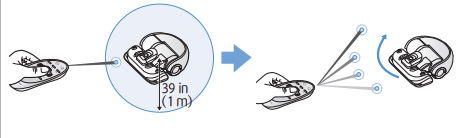
- Operating distance of the remote control
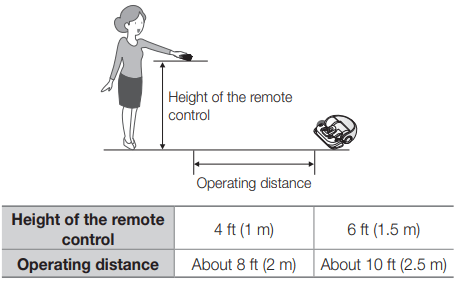
Name of each part
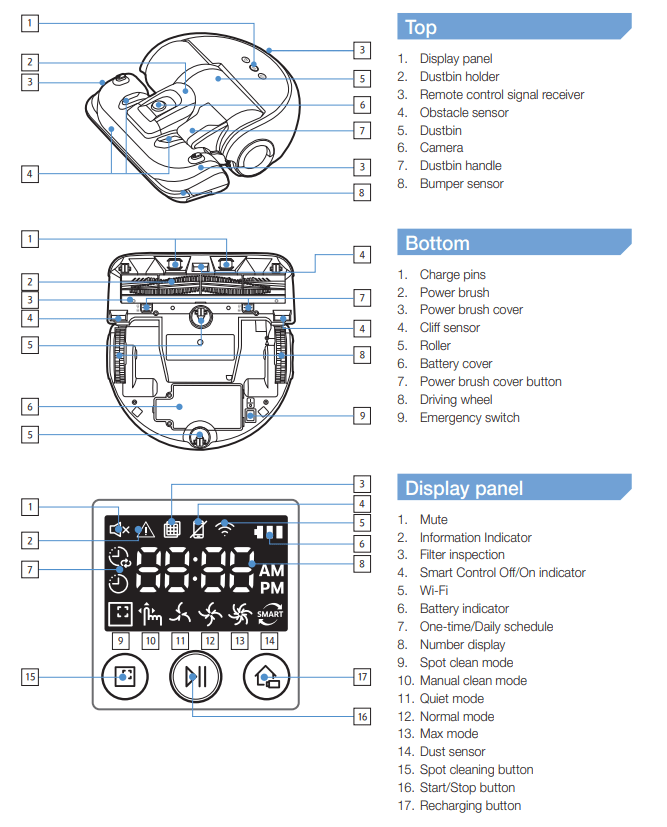
Setting time/schedule
Only Auto clean mode can be scheduled.
Setting the time
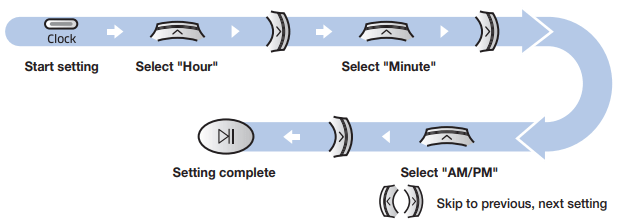
- You must set the current time before using the One-time/daily schedule.
Setting the schedule
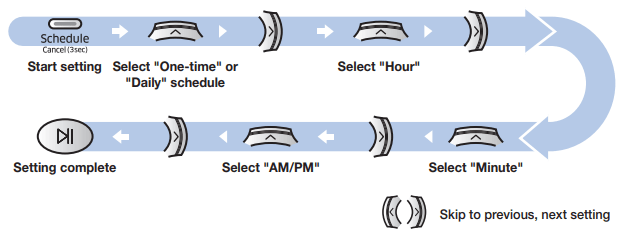
- Setting/cancelling the schedule can only be done while POWERbot is docked on the docking station.
Cancelling during setup 
- Setting will be canceled automatically when there's no input for 7 seconds
Cancelling One-time/Daily schedule
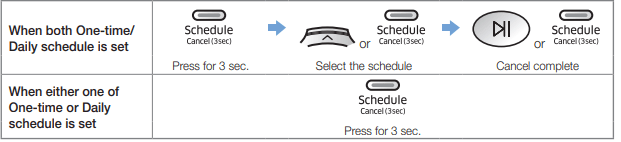
Cleaning and maintaining
You must turn off the emergency switch before cleaning POWERbot. 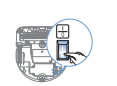
Cleaning the dustbin
Clean the dustbin when the filter inspection indicator (  ) turns on or if there's too much dust in the dustbin.
) turns on or if there's too much dust in the dustbin.
- Remove the dustbin
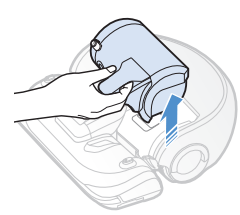
- Remove the dustbin cover
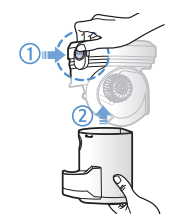
- Remove dust in the dustbin and cyclone unit
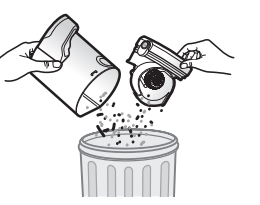
- Detach the cyclone unit from the dustbin cover, and then wash the dustbin and the filter
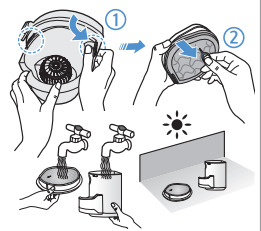
- Reassemble the dustbin
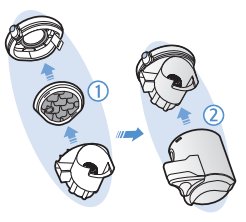
- Reinsert the dustbin into the main body until it clicks
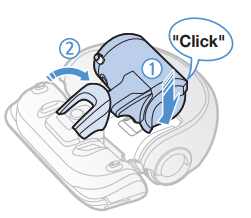
Cleaning the sensors and the camera
- Lightly wipe with soft cloth. Do not use water or cleaning solutions.
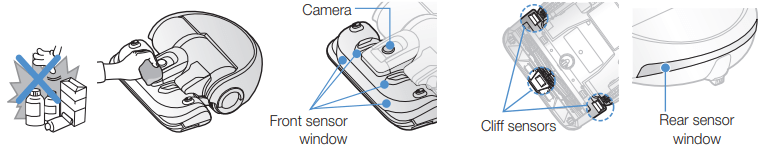
Cleaning the Power brush
- Remove the Power brush cover
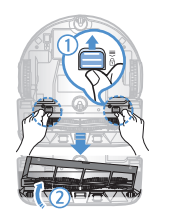
- Remove the Power brush
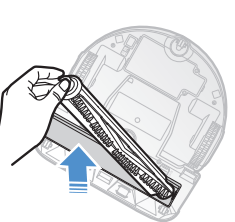
- Clean the Power brush
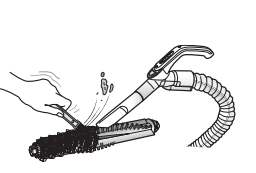
- Reassemble the Power brush
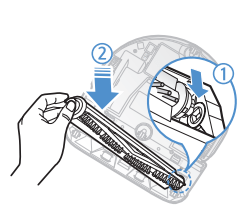
- Reassemble the Power brush cover
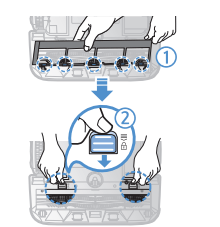
Cleaning the Driving wheel
- Put a soft cloth on the floor and place POWERbot upside-down on the cloth.
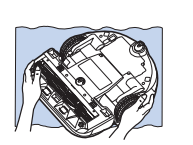
- Use a blunt rod or tweezers to remove foreign matter.
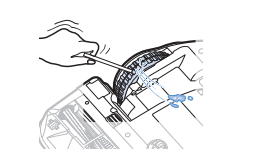
Samsung Smart Home App
Preparing the network
Setting up the wireless router
- This product supports only DHCP(Dynamic Host Configuration Protocol). Please check if the DHCP server option function of a wireless router is activated.
- The supported types of authorization/encryption of the wireless router are WEP-OPEN, WPA-PSK/TKIP and WPA2-PSK/AES 801.11n.
- WPA2-PSK/AES is recommended to be used.
- The quality of connection of the wireless network may be influenced by the surrounding wireless environment.
- When your Internet service provider has permanently registered an MAC address (a unique identification number) of your PC or modem, your POWERbot may be unavailable to be connected to the Internet. Ask your Internet service provider about the procedure to connect an apparatus other than a PC to the Internet.
- If your internet service provider requires your ID or password to connect to the internet, your POWERbot may not be able to connect to the internet. In this case, you must enter your ID or password when connecting to the internet.
- The connection to the Internet may be impossible because of issues of firewall. Ask your Internet service provider for resolving the issue.
- Some wireless routers may convey an abnormal Domain Name Server (DNS) address even if the Internet is not connected. In this case, inquire the provider of the pertinent wireless router and your Internet service provider.
- If you still cannot connect to the Internet even after trying the procedure informed by your Internet service provider, please ask an agency or service center of Samsung Electronics.
Note
- Please refer to the user manual of the pertinent wireless router without access problems.
- Samsung POWERbots support only Wi-Fi 2.4 Ghz.
- Samsung POWERbots support the communication protocol of the methods of IEEE 802.11b/g/n and Wi-Fi Direct. (Samsung Electronics recommends to use IEEE 802.11n.)
- A wireless router with no authorization of Wi-Fi may be unavailable to be connected to the POWERbot.
- When the power is supplied and the POWERbot is docked on the docking station, the POWERbot will be connected to the server and then check if there is software updates. If there is the latest software, it will be automatically downloaded and updated.
- If “UP” is displayed on the display panel while the POWERbot is charging, it means that the update is in progress. Please wait for completing the rebooting.
- If the product registration is not done, please follow the following instructions:
- Refer to the popup message and retry the registraion procedure.
- Check if the UPnP option of the wireless router is available and retry the registration procedure.
- Check if the operating mode of the wireless router is a router mode and retry the registration procedure.
- If you have more than two POWERbot, turn off the others to register the one. The connection must be one to one. – If there is a wireless router which has the same SSID around your router, a normal registration cannot be guaranteed.
- Set a unique SSID and password for the wireless router and then register the product.
- Samsung Smart Home Service does not guarantee a normal operation under firewall environment.
- If the POWERbot and smart phone are not connected to the same wireless router, response delay may occur according to network environment.
- Smart control and Wi-Fi indicator
 On : Smart control is locked. (Only the remote control is available.)
On : Smart control is locked. (Only the remote control is available.) Off : Smart control is allowed.
Off : Smart control is allowed. Off : The POWERbot is connecting to the wireless router.
Off : The POWERbot is connecting to the wireless router.  On : The POWERbot is connected to the wireless router.
On : The POWERbot is connected to the wireless router.
- If Smart control is locked, you cannot use Samsung Smart Home App.
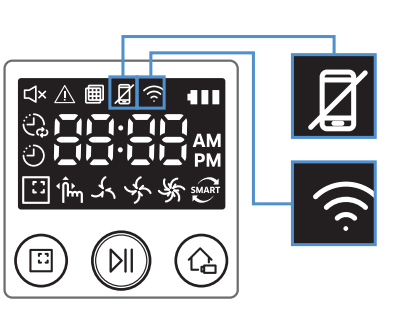
Using the Samsung Smart Home app
Creating your Samsung account
- If you want to use the Samsung Smart Home app, please register your Samsung account in Samsung account app.
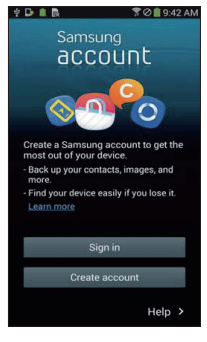
- Note
- If you do not set auto-login to the Samsung Smart Home app and run the app, the screen of Samsung account appears one time at first.
- If you are a user of a Samsung smart phone, register your Samsung account in the settings of the smart phone, and then the automatic login gets set without any other login processes, and you can use the Samsung smart home app immediately
Downloading Samsung Smart Home app
- You can download the Samsung Smart Home app by searching for “Samsung Smart Home App” at the Google Play Store, Samsung Galaxy Apps and Apple App store
Note
- Samsung Smart Home apps are compatible with selected Samsung Galaxy S and Samsung Note series devices.
- support Android™(2) 4.0 (since Galaxy S2) or higher and iOS7 or higher pplication must be d
- Aownloaded. Internet connection required. Data changes may apply.
- Android is a trademark of Google Inc
- The UI of Samsung Smart Home App may change without advance notice for improvement of product use and performance.
Registering the product (Easy-Setup)
- Register the product to the Samsung Smart Home Service before using the Samsung Smart Home app.
Android
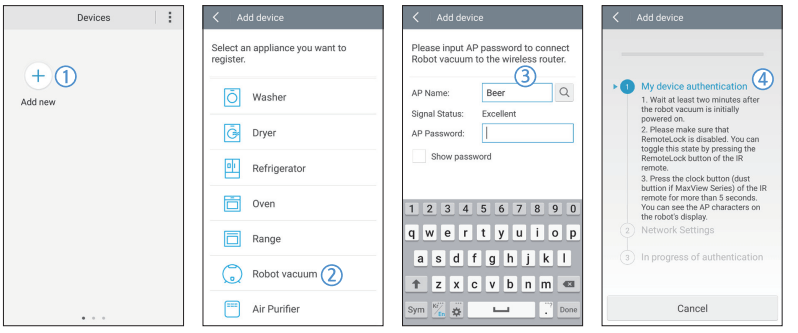
- Press the Add new icon on the device list screen of the Samsung Smart Home app to start the registration of the product.
- Select the Robot vacuum icon.
- Enter the information of the wireless router to be connected.
- Set the POWERbot according to the guidance on the screen.
- To turn on the AP mode immediately, press [Clock] button for more than 5 seconds.
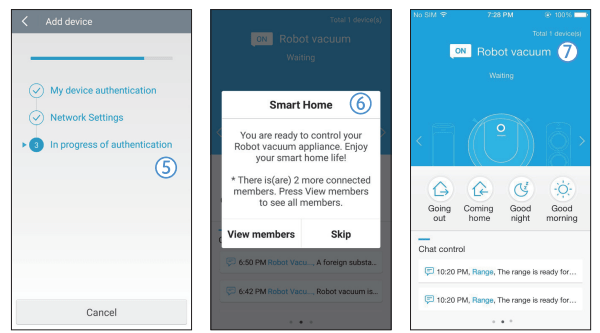
- To turn on the AP mode immediately, press [Clock] button for more than 5 seconds.
- Then, the registration will proceed automatically.
- The message will appear when the registration complete.
- When the product registration is complete, the main screen of the Samsung Smart Home app will appear
If the product registration is failed
iOS
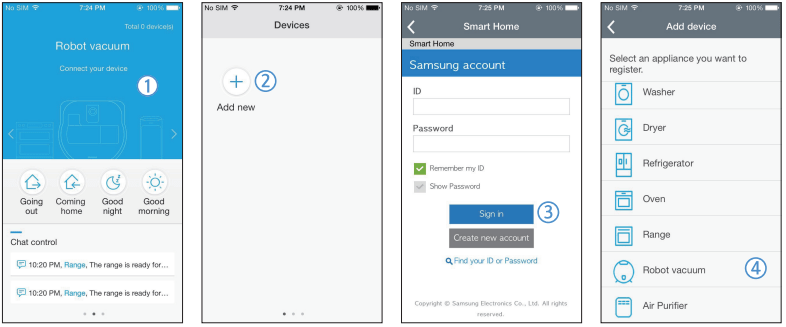
- Run Samsung Smart Home app..
- Move to the left screen and then press the Add new icon on the device list screen to start the registration of the product.
- Enter the samsung account and then press [Sign in] button.
- For iPhone, your ID and password is not saved so that you need to sign in everytime you use Samsung Smart Home app.
- Select [Robot vacuum] icon.
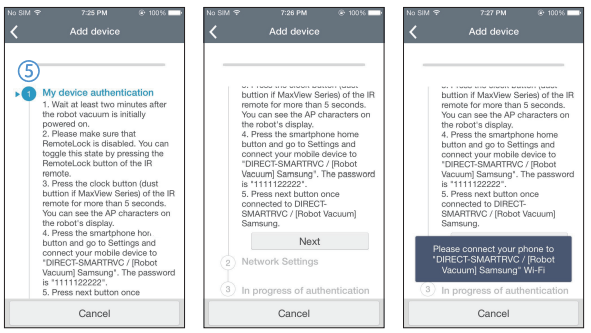
- Press the clock button of the remote controller for more than 5 seconds.
- AP will appear on the display panel.
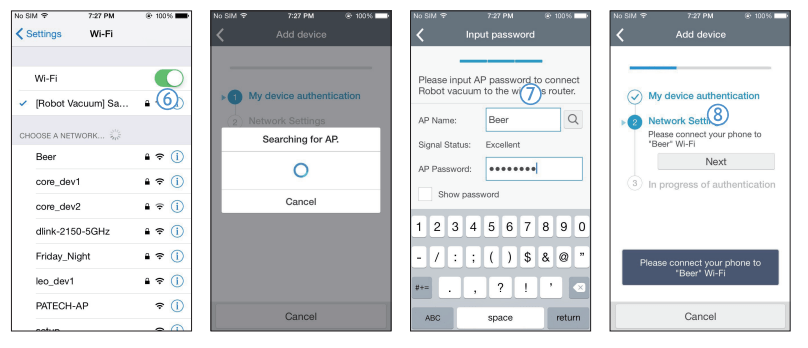
- AP will appear on the display panel.
- Run the Settings app of your iPhone and then connect to [Robot Vacuum] Samsung on the list.
- Enter ID and password of the wireless router which will be connected and then press [Next] button.
- The connection between the smart phone and the robot vacuum is in progress.
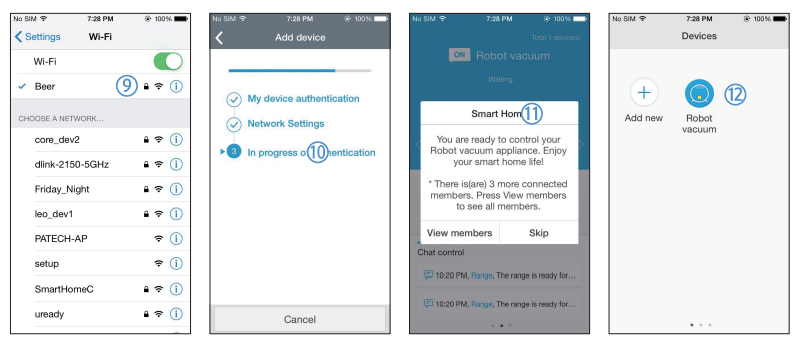
- Run the Settings app of your iPhone and then connect to the wireless router which will be connected on the WiFi list.
- The connection between the wireless router and the robot vacuum is in progress.
- When the product registration is completed, the message will appear.
- When the product registration is completed, Robot vacuum icon is added on the device list.
Main screen
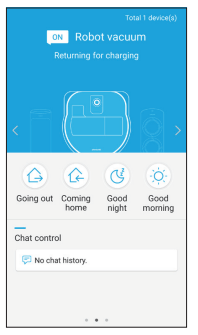
- Select the Robot vacuum icon on the main screen, and you can move to the POWERbot control screen.
- You can control your smart home appliances made by Samsung Electronics by Going out, Coming home, Good night, and Good morning icons.
- Home view function is not supported for a POWERbot.
User menu screen
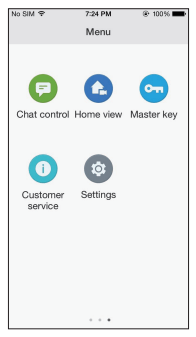
- You can control the smart home appliances made by Samsung Electronics with Chat control and Master key functions.
Chat control
- You can control the smart home appliances or check about the status of them conveniently.
Master key
- You can control several home appliances at once using the master keys(Going out, Coming home, Good night, Good morning).
Customer service
- You can see the manual of the product.
- When a product is out of order, you can consult with our customer center and request for an after-sales service.
Controlling POWERbot
When accessing the Samsung Smart Robot vacuum app, the control screen will appear.
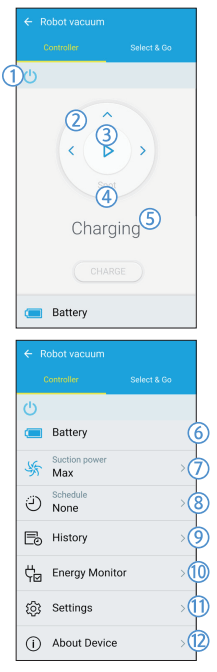
- Power on/off
- Manual clean mode and Direction control (forward movement, left turn, right turn)
- Auto clean mode start/stop
- Spot clean mode
- Current status indicator
- Battery status
- Suction power
- Schedule (You can set the desired time for each date.)
- The POWERbot operates by synchronizing the set time in the network.
- Cleaning history check
- Energy monitor (Displays the power cunsumption of the POWERbot.)
- Options (Settings, Customer Service)
- Device informaation
Note: A scheduled cleaning runs only when the POWERbot is docked on the docking station.
Notes and cautions
Charging
- If the battery overheats during charging, it may take longer to charge.
- When automatic charging is not working, do the following:
- Turn the emergency switch (on the bottom of POWERbot) off and on again.
- Unplug the docking station's power plug and then plug it back on.
- Unplug the docking station, and then check whether there is any foreign matter on the charge pins and clean POWERbot and the charge pins of the docking station with a dry cloth or rag.
- Check for any obstacles such as reflective objects, chairs, etc. near the docking station.
- If POWERbot is left detached from the docking station, the battery will drain naturally.
- Try to keep POWERbot being charged on the docking station. (However, turn off the emergency switch and leave the docking station unplugged when planning to leave the house for long periods of time by going on a business trip or vacation, etc.)
Using
- The POWERbot may get caught on thresholds, etc. during cleaning.
- To restart operation, shut off the emergency switch, move the POWERbot to an area where it can move easily, and then turn on the power again.
- The POWERbot cannot completely clean areas it cannot enter, such as corners, between the wall and sofa, etc.
- Please use another cleaning tool to clean them regularly
- The POWERbot cannot vacuum clumps of dirt, so some may remain on the floor after cleaning.
- Please use another cleaning tool to clean them regularly.
- If POWERbot is turned off, you cannot turn it on by pressing the Power button on the remote control. Press and hold the [Start/ Stop] button on POWERbot.
- You cannot select and have the POWERbot execute Spot clean mode while it is charging.
- If you press Manual clean / Point cleaning button while charging, the POWERbot will be detached from the docking station and then turn into the standby mode.
- Do not lie down around the POWERBOT that is running.
- Your hair may be caught in the Power brush, resulting in physical injury.
Cleaning and maintenance
Note
- If you washed the dustbin and filter with water
- Dustbin: Completely wipe out the water.
- Filter: Completely dry it in the shade before using.
Caution
- Watch your fingers when attaching or detaching the filter, since they may get stuck in the dustbin's intake.
- To avoid blockages by foreign matter, do not let the POWERbot vacuum up toothpicks, cotton swabs etc.
- If it is difficult to remove foreign matter from the Power brush, contact an authorized Samsung service center.
- Since the Power brush removes dirt from the floor during cleaning, foreign matter such as thread, long hair, etc. may get caught in it. For the best cleaning results, check and clean it regularly
About the battery
- Purchase batteries at authorized Samsung centers and check for the symbol (
 ) which is stuck on the battery and the model name before purchasing.
) which is stuck on the battery and the model name before purchasing. - This battery is exclusively for the Samsung Electronics POWERbot. Do not use it for any other product. f Do not disassemble or modify the battery.
- Do not throw the battery out in fire or heat it.
- Do not connect any metallic object to the charging contacts (+, -).
- Store the battery indoors (at 0 °C~40 °C). f If the battery malfunctions, do not disassemble it yourself. Contact your nearest Samsung service center.
- Battery charging time and usage time may decrease the more the battery is used. If the battery’s lifespan has been exceeded and it no longer docking stations properly, have it replaced at a Samsung service center.
- The battery warranty period is 6 months from the date of purchase.
About the IrDA sensor
- Infrared signal transmission may not be smooth in locations exposed to halogen lamps or in outdoor locations.
- The POWERbot uses 3 types of infrared devices. Each of the devices has a different priority level. A device may not work if it's signal is superseded by a device with a higher priority.
- Infrared signal Priority: Smart control > Docking station
- Different infrared signals may interfere with one another and cause the devices to malfunction if they are used together in a small space or in close proximity.
- If more than one POWERbot is used simultaneously, they may malfunction due to interference between infrared signals.
Information codes
- Below information codes appear on the display panel
- Turn off the emergency switch and check the below instructions and take appropriate action
- Information code will disappear when you turn on the emergency switch
Information codes
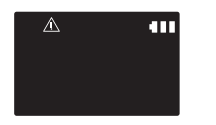 The POWERbot is caught, stuck or trapped while moving around.
The POWERbot is caught, stuck or trapped while moving around.
- Turn off the emergency switch and move the POWERbot to another area.
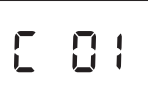 Foreign matter caught in the Power brush.
Foreign matter caught in the Power brush.
- Turn off the emergency switch and remove the foreign matter from the Power brush.
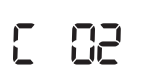 Foreign matter caught in the left Driving wheel.
Foreign matter caught in the left Driving wheel.
- Turn off the emergency switch and remove the foreign matter from the Driving wheel.
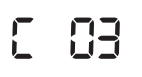 Foreign matter caught in the right Driving wheel.
Foreign matter caught in the right Driving wheel.
- Turn off the emergency switch and remove the foreign matter from the Driving wheel.
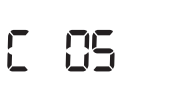 Bumper sensor needs to be checked.
Bumper sensor needs to be checked.
- Turn off the emergency switch and turn it back on.
- When information code does not disappear, check if there's any small foreign matter between the bumper and the main body. If there is, pull the bumper slightly and remove the foreign matter.
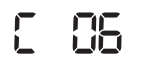 Foreign matter accumulated on the obstacle sensor.
Foreign matter accumulated on the obstacle sensor.
- Turn off the emergency switch and clean the front and rear sensor with a soft cloth.
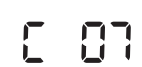 Foreign matter accumulated on the cliff sensor.
Foreign matter accumulated on the cliff sensor.
- Turn off the emergency switch and clean the cliff sensor with a soft cloth.
Troubleshooting
1. The POWERbot is not working at all.
- Check if the emergency switch is on.
- Check if all the icons are displayed on the display panel.
- Check if the POWERbot's battery is depleted.
- When "Lo" is displayed, carry POWERbot to the docking station to charge it.
- Replace the batteries (AAA type) if the remote control is not working.
2. The POWERbot has stopped during cleaning.
- When "Lo" is displayed on the display panel, carry POWERbot to the docking station to charge it.
- When POWERbot is immobilized by an obstacle such as a cord, threshold etc, pick it up and move it away from the obstacle.
- If any fabric or string is caught in a drive wheel, turn off the emergency switch and remove the fabric or string before using it again.
3. Suction power is weak.
- If the "Filter inspection indicator" is on, turn off the emergency switch and clean the dustbin.
- When there's too much dust in the dustbin, suction power may get weakened. Turn off the emergency switch and empty the dustbin.
- If the intake (on bottom of POWERbot) is blocked by foreign matter, turn off the emergency switch and remove foreign matter from the intake.
- When noise suddenly increase, turn off the emergency switch and empty the dustbin.
4. The POWERbot cannot find the docking station.
- Check if there's a power failure or whether the power plug is unplugged.
- Remove any obstacles around the docking station that may prevent POWERbot from returning to the docking station.
- When there's foreign matter on the charge pins, charging can be affected. Clean the foreign matter off the pins.
5. The POWERbot suddenly cleans diagonally.
- Check if the docking station is installed along the grain of wooden floors or tiles.
- The POWERbot may clean in a diagonal direction if it is moving to another area using the shortest route. It may also move at a diagonal if it made contact with an obstacles at that angle, if it was charged at the docking station at an angle, or if the grain of the wooden/tile floor skewed is in that direction.
6. Point cleaning is not working.
- If you point the red light directly at POWERbot, it may not move in desired direction.
- Point the red light on the floor within 4 ft (1 m) of POWERbot.
Do not use point cleaning in direct sunlight, under bright light, or on dark floors
7. "Filter inspection indicator" is on even after the dustbin has been emptied.
- Turn off the emergency switch and then turn it back on.
- Empty the dustbin again and re-clean the filter thoroughly
8. POWERbot does not clean a certain area.
- Check if the docking station is installed near a narrow passage or door, and reinstall it in the other areas.
- If the docking station is installed near a narrow passage or door, the POWERbot cannot pass through the passage or doorsill.
9. POWERbot moves around at the same place.
- Dust sensor mode is on.
- The dust sensor mode is on by default. When the POWERbot passes through a dusty area, it moves around that area to focus on cleaning.
- POWERbot moves around an area and the "DUST" is on the display panel even though there's no dust at the surrounding area.
- Check if foreign matters are caught between the dustbin and power brush and then remove them.
10. I have installed the Samsung Smart Home app, but, the POWERbot fails to be connected.
- You can use the product after connecting the wireless router and the POWERbot through Easy-Setup according to the procedure.
11. I fail to log into the Samsung account.
- Check your ID and password on the screen of the Samsung account.
12. There appears a message saying there is a failure during Easy-Setup.
- You may have failed temporarily due to the distance from the wireless router or other obstacles. Please try again after a while
13. The products do not work even though the smart phone is normally connected to the POWERbot.
- Turn off the Samsung Smart Home app and then run it again, or disconnect the smart phone from the wireless router and then connect it again. Or turn off the power supply of the POWERbot, turn it on, wait for a minute or longer, and then run the Smart Home app again.
14. The functions of the Samsung Smart Home App do not work.
- Check if the Smart control blocking function of the POWERbot is set. (When the Smart control is locked, the Wi-Fi indicator is turned off.)
15. The Samsung Smart Robot Vacuum App fails to get started.
- Check if the POWERbot is connected to the wireless router
16. POWERbot is not connected to Wi-Fi.
- Check the setting status of the wireless router.
17. Location recognizing function does not operate.
- Operate the POWERbot again near the area where it stopped previously.
- If the POWERbot does not recognize the surrounding environment or starts the cleaning at the area more than 4 ft (1 m) around where it stopped, the searching may be difficult.
Specifications
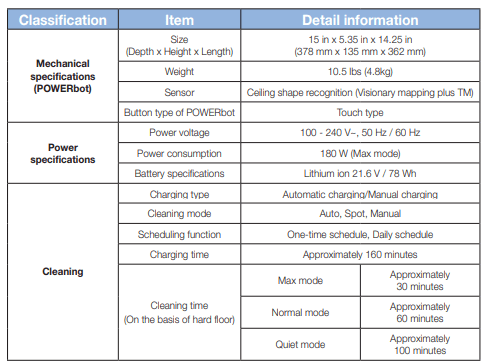
See other models: VR1AM7040W9/AA VR2AK9350WK/AA RF28NDEDBSG/AA RF220NCTAWW/AA RF260BEAEWW/AA
