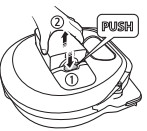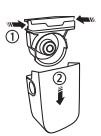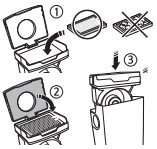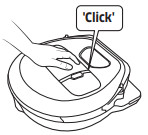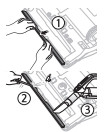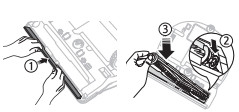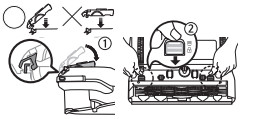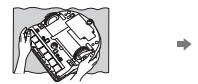Documents: Go to download!
- Owner's manual - (English, French, Spanish)
- Installation
- Charging
- Using POWERbot
- Using Energy-saving mode
- Using the remote control
- Name of each part
- Setting time/schedule
- Cleaning and maintaining
- SmartThings App
- Information codes
- Troubleshooting
Table of contents
User Manual for Robot Vacuum Cleaner
Installation
The docking station must be plugged in and turned on at all times.


1. Connect the battery charger jack to the docking station

2. Connect the power cord to the battery charger. The side with the sticker attached must face down.

3. Connect the power plug to the outlet
Accessories

✻ Accessories may differ depending on the models.
✻ Refer to page 17 for the installation of boundary markers.
Installation note
Note
- Install the docking station in a place where the floor is level and the wall is straight.
- It is best to install the docking station along the grain of wooden floors.
- If the emergency switch is off, the POWERbot will not charge even if it is docked in the docking station.
- Always turn on the power of the docking station.
– If power is not supplied to the docking station, the POWERbot cannot find it and cannot automatically recharge.
– If the POWERbot is left detached from the docking station, the battery will drain.
- If the POWERbot is in sleep mode, power will not come on even if the emergency switch is turned off and then on. Press and hold the [Start/Stop] button on the POWERbot to turn the sleep mode off.
Charging
After completely charging the POWERbot for the first time (after purchase), it can be used for 60 min. in Nomal  mode. (Refer to the page 41 for the charging time.)
mode. (Refer to the page 41 for the charging time.)
Smart Charging
If the POWERbot's charge runs low while it is in Auto clean mode, it will automatically return to the docking station to recharge, and then will return to the cleaning area after its battery is 2/3rds charged. (Maximum: 2 times.)


• Rated input voltage of this product is 100- 240 V~.

1. Turn on the emergency switch on the bottom
You must turn on the emergency switch to turn on the POWERbot. Press and release the  button.
button.

2. Manually charge the POWERbot by placing it in the docking station
Make sure the charging pins on the POWERbot and the docking station are aligned.

3. Check the charging status
For the SR1AM7010U* Series, the battery indicator blinks at 1 second intervals during charging. The indicator will remain on when the battery is fully charged. For SR1AM7040W* / SR2AM70**** Series, each section of the " " will turn on successively to indicate charging progress and "FULL" will appear when charging is complete.
" will turn on successively to indicate charging progress and "FULL" will appear when charging is complete.
Automatic charging

1. SR1AM7010U* Series
If the battery indicator blinks at 0.4 sec. intervals, the POWERbot will automatically return to the docking station to recharge.
2. SR1AM7040W* / SR2AM70**** Series
When the battery indicator blinks during cleaning, the POWERbot will return to the docking station to charge itself automatically
Recharging

You can command the POWERbot to recharge at the docking station while it is cleaning.
Low battery (Lo)

You can manually charge the POWERbot by placing it in the docking station.
Steps to take if automatic recharging is not occuring:
Reconsider the location of the docking station when:
- the docking station is located in a place where the POWERbot cannot easily access it.
- the distance between the docking station and POWERbot is over 16.4 ft (5 m).
– It may take a long time for the POWERbot to return to the docking station for recharging
Manually charge the POWERbot when:
- the docking station is located in a corner
- the battery is fully exhausted
- the POWERbot is immobilized by an obstacle furniture, etc.)
- the POWERbot can't climb a threshold near the docking station (The maximum height of a threshold the POWERbot can climb is about in (1.5 cm)).
- the battery indicator blinks and "Lo" is displayed
- the battery indicator blinks (Applicable to SR1AM7010U* Series)
- the POWERbot is set to the Spot clean or Manual clean mode
Using POWERbot
You must turn on the emergency switch on the bottom of the unit before using POWERbot.
Turning the power on/off
Press the button for more than 3 seconds
button for more than 3 seconds

- When POWERbot is not used for 30 min.; SR1AM70**U* / SR2AM70**U* series: Enters energy-saving mode. SR1AM70**W* / SR2AM70**W* series: Automatically returns to the docking station to be charged.

Starting Auto clean mode
Press and release this button. The POWERbot moves and automatically cleans the set areas only once.

✻ Stop cleaning: Press and release the button
button
Using Spot clean mode
The POWERbot cleans a localized area intensely.

Recharging/Energy-saving mode
- Recharging
You can command POWERbot to recharge at the docking station automatically while it is cleaning by pressing this button.
- Energy-saving mode
Refer to page 17.

Selecting cleaning modes

✻ If POWERbot fails to return to the docking station, it will enter energy-saving mode and the display panel will be turned off.
✻ To exit the energy-saving mode, press the [Start/Stop ] or [Power
] or [Power  ] button on the main body or the remote control.
] button on the main body or the remote control.
✻ If cleaning in Auto clean mode is completed within 15 minutes, POWERbot cleans 1 more time

Cleaning method for each mode
|
Auto clean Automatically cleans the set areas only once. ✻ SR1AM7010U* series : Cleans repeatedly until the battery is depleted. |
Spot clean Cleans a localized area intensely. It can be used to clean bread or cookie crumbs. |
Manual clean You can move POWERbot with the remote control to clean the desired spot. ✻ This function is not available on the SR1AM7010U* series.
|
Repeat clean Cleans repeatedly until the battery is depleted. ✻ This function is not available on the SR1AM7010U* series. |
Note
- If you select Auto clean or Repeat clean, the POWERbot cleans the area near the docking station first.
Using special cleaning functions
| Cleaning function | Operation | Displayed icons |
| Intelligent power control | ✻ When the POWERbot detects a carpet in normal mode, it will automatically operate with stronger suction power. |  |
| Edge clean master |
✻ When the POWERbot detects an edge or corner in Auto clean or Spot clean, the auto shutter tool operates and approaches the edge or corner section to clean.
|
 |
 About the boundary markers
About the boundary markers
To prevent the POWERbot from entering the following areas, place the boundary markers on the floor in an shape at intervals of about 5.9 in (15 cm).
shape at intervals of about 5.9 in (15 cm).
|
Where a raised spot exceeds 1.9 in (5 cm) |
Where there is a slide, swing, fireplace, or any flammable substance or moisture. |
|
|
Where a threshold is higher than 0.6 in (1.5 cm) |
Where there is risk of falling such as near stairs, porches, or guardrails. |
Using Energy-saving mode
You can select the Energy-saving mode to save energy during battery charging. Energy-saving mode turns off all functions except battery charging. Use it to reduce power consumption while you are away from home for an extended period of time.
How to select or cancel

Displayed icon

✻ About 3 seconds later, the previous indicator will appear.

Blinking Blinking
Note
- If you select the Auto/Max/Manual clean mode or press the Point cleaning button, the Energy-saving mode will be cancelled.
- When Energy-saving mode is on, setting the schedule will cancel Energy-saving mode.
– If you select the Energy-saving mode after setting the schedule, the schedule will not be cancelled.
- If the docking station is off, Energy-saving mode will be cancelled.
- If the battery is completely flat, place the POWERbot on the docking station, and then press the [Start/Stop ] button on the main body.
Using the remote control



1 Power / Recharging / Start/Stop
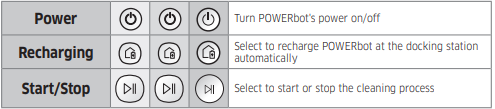
2 Cleaning modes
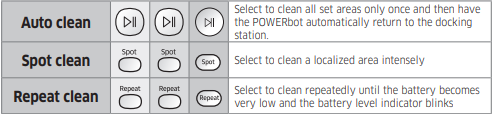
3 Suction power
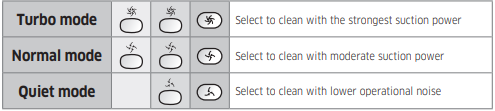
4 Additional function

✻ SR1AM7010U5 series only: Star wars (Mute function is not available.)
✻ Turning the emergency switch off and then on will not cancel or change the settings.
5 Manual clean mode & Direction control
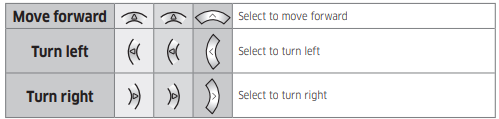
✻ Moving backward is not available
6 Point cleaning
Available only with C type remote controllers
You can use the remote control to direct the POWERbot to clean a desired spot while the POWERbot is cleaning.
Point the red light on the floor within 1.6 ft (0.5 m) of the POWERbot's location.
Press and hold the Point cleaning button to move the red light to the desired spot. The POWERbot will follow the light while cleaning.
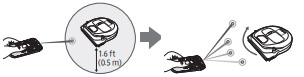
Operating distance of the remote control
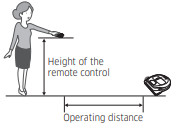

Inserting batteries
Open the battery cover by lifting it up while pressing the locking tab. Insert the batteries as shown in the illustration, and then close the cover until it clicks into place
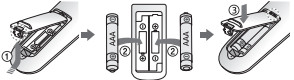
Name of each part
 |
Top 1. Display panel 2. Remote control signal receiver 3. Obstacle sensor 4. Dustbin 5. Camera 6. Dustbin button 7. Bumper sensor 8. Auto shutter tool |
|
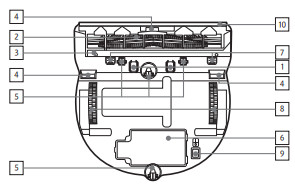 |
Bottom 1. Charging pins 2. Brush 3. Brush cover 4. Cliff sensor 5. Roller 6. Battery cover 7. Brush cover button 8. Driving wheel 9. Emergency switch 10. Auto shutter tool |
|
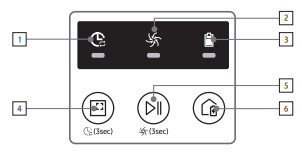 |
Display panel 1. Daily schedule 2. Normal/Turbo mode 3. Battery indicator 4. Spot cleaning button, daily schedule (3sec) 5. Start/Stop button, Turbo mode (3sec) 6. Recharging button |
Setting time/schedule
[A Type, B Type] Only Auto clean mode can be scheduled.
Setting the time
You must set the current time before using the One-time/daily schedule function.
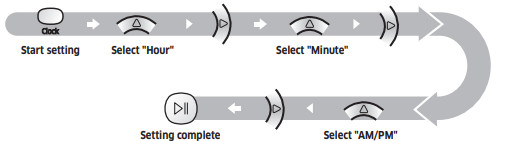
 Skip to previous, next setting
Skip to previous, next setting
Setting the schedule
You can set/cancel the schedule only when the POWERbot is docked in the docking station
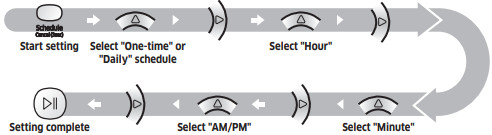
 Skip to previous, next setting
Skip to previous, next setting
Cancelling during setup
 The setting will be canceled automatically if there's no input for 7 seconds.
The setting will be canceled automatically if there's no input for 7 seconds.
Cancelling One-time/Daily schedule
| When both One-time/ Daily schedule is set |  |
| When either one of One-time or Daily schedule is set |  |
[C Type] Only Auto clean mode can be scheduled.
Setting the time
You must set the current time before using the One-time/daily schedule function.
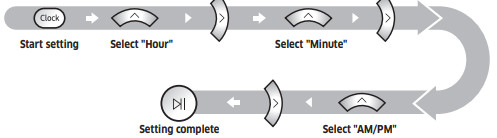
 Skip to previous, next setting
Skip to previous, next setting
Setting the schedule
You can set/cancel the schedule only when the POWERbot is docked in the docking station
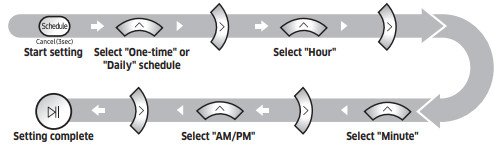
 Skip to previous, next setting
Skip to previous, next setting
Cancelling during setup  The setting will be canceled automatically if there's no input for 7 seconds.
The setting will be canceled automatically if there's no input for 7 seconds.
Cancelling One-time/Daily schedule
| When both One-time/ Daily schedule is set |  |
| When either one of One-time or Daily schedule is set |  |
[SR1AM7010U* series] For the models which do not include a remote control, you can set a daily schedule as described below
Setting the schedule
You can set/cancel the schedule only when the POWERbot is docked in the docking station.

Press for 3 seconds. When the schedule LED is turned on, the daily schedule is set.
✻ The time you pressed the button will be set as the time that the POWERbot is scheduled to begin cleaning. The POWERbot will automatically begin cleaning every day at that scheduled time.
Cancelling daily schedule
| When a daily schedule is set |
Press for 3 seconds. |
Cleaning and maintaining
You must turn off the emergency switch before cleaning the POWERbot.
Cleaning the dustbin
|
1 Press the button to remove the dustbin |
2 Remove the dustbin cover |
3 Remove dust in the dustbin and cyclone unit |
|
4 Detach the cyclone unit from the dustbin cover, and then wash the dustbin and the filter |
5 Reassemble the dustbin |
6 Reinsert the dustbin into the main body until it clicks |
Cleaning the sensors and the camera
Lightly wipe with a soft cloth. Do not use water or cleaning solutions.

Cleaning the brush and Auto shutter tool
Brush design may differ depending on the model.
|
1 Remove the brush cover |
2 Remove the brush |
3 Clean the brush |
4 Clean the auto shutter tool |
|
5 Reassemble the brush |
6 Reassemble the brush cover |
||
Cleaning the Driving wheel
|
1 Put a soft cloth on the floor and place POWERbot upside-down on the cloth. |
|
SmartThings App
Adding a device to the SmartThings APP
1. Connect your smartphone to your wireless router.
2. Launch the SmartThings app on your smartphone.
3. If a pop-up saying that a new device has been found appears, tap ADD NOW.
– If the pop-up doesn’t appear, tap the + button and select the device which you want to connect from the list of AVAILABLE DEVICES.
– If your device doesn’t appear in the list, add the device manually by selecting the device type and selecting the specific device model.
4. [Android] The connection to your device will be progressed automatically.
– [iOS] Open the setting app, and select [robot vacuum] Samsung in the Wi-Fi list.
5. Provide the authentication when you are directed to do so.
6. [Android] The connetion to your wireless router will be progressed automatically.
– [iOS] Open the setting app, and select the wireless router in the Wi-Fi list.
7. The remaining setup will be automatically done. Then, a new Device Card will be added.
Note
- If you cannot complete the product registration, please take the following steps.
– Try the registration procedure again as you have directed by the pop-up messages.
– Confirm that the UPnP option of your wireless router is active, and then try the registration procedure again.
– Confirm that your wireless router is operating in wireless mode, and then try the registration procedure again.
– If you have two or more POWERbots, turn off the other POWERbots, and then try to register your POWERbot again.
– If there is any other wireless router that has the same SSID as your wireless router, the registration might be failed.
- Smart control and Wi-Fi indicator
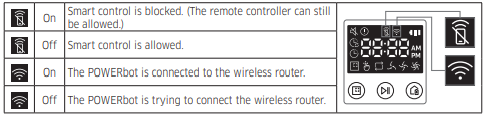
- When the Smart control is blocked, you cannot control the POWERbot on your smartphone. f
- The POWERbot and your smartphone are not connected to the same wireless router, a response delay may occur depending on your network environment.
Software Update
- When the POWERbot is charging on the docking station, the POWERbot connects to the server and then checks if a software is available. If a new software is found, POWERbot will automatically download and update it.
- If “UP” is displayed on the display panel while the POWERbot is charging, it means that an update is in progress. Please wait for completing the update before using the POWERbot.
Using the SmartThings APP
- When you tap the device card on the SmartThings app, the plug-in for your device will be launched.
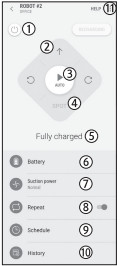 |
1. Power (on / off) 2. Directional controls with Manual clean mode (Forward, Left turn, Right turn) 3. Auto clean mode (start /stop) 4. Spot clean mode 5. Current status 6. Battery status 7. Suction power 8. Repeat option (on / off) 9. Schedule (Once / Daily) – The current time of the device will be synchronized when entering the schedule setting. – A scheduled cleaning will only be started when the device is charging on the docking station. 10. Cleaning history 11. Settings > Voice Guide |
Information codes
- 1 The three indicators below blink and an information codes alarm sounds.
- 2 Turn off the emergency switch, check the instructions below, and then take appropriate action.
- 3 The information code will disappear when you turn on the emergency switch
Information codes animation

| Information codes | Checklist |
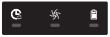 |
The POWERbot is caught, stuck or trapped while moving.
|
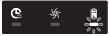 |
Foreign matter is caught in the brush.
|
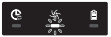 |
Foreign matter is caught in the left Driving wheel.
|
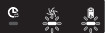 |
Foreign matter is caught in the right Driving wheel.
|
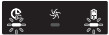 |
The bumper sensor needs to be checked.
|
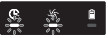 |
Foreign matter has accumulated on the obstacle sensor.
|
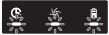 |
Foreign matter has accumulated on the cliff sensor.
|
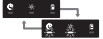 |
Main PCB needs to be checked.
|
- 1 The information code below appears and an information codes alarm sounds.
- 2 Turn off the emergency switch, check the instructions below, and then take appropriate action.
- 3 The information code will disappear when you turn on the emergency switch
| Information codes | Checklist |
  |
The POWERbot is caught, stuck or trapped while moving.
|
| C 01 |
Foreign matter is caught in the brush.
|
| C 02 |
Foreign matter is caught in the left Driving wheel.
|
| C 03 |
Foreign matter is caught in the right Driving wheel.
|
| C 05 |
The bumper sensor needs to be checked.
|
| C 06 |
Foreign matter has accumulated on the obstacle sensor.
|
| C 07 |
Foreign matter has accumulated on the cliff sensor.
|
| C 11 |
Main PCB needs to be checked.
|
Troubleshooting
| Symptom | Checklist |
| The POWERbot is not working at all. |
– If "Lo" is displayed, place the POWERbot in the docking station to charge it. – If the battery indicator is blinking, manually place the POWERbot in the docking station to charge. (SR1AM7010U* series only)
|
| The POWERbot has stopped during cleaning. |
– If any fabric or string is caught in a drive wheel, turn off the emergency switch and remove the fabric or string. |
| Suction power is weak |
|
| The POWERbot cannot find the docking station. |
|
| The POWERbot suddenly cleans diagonally. |
|
| Point cleaning is not working. |
– Point the red light on the floor within 1.6 ft (0.5 m) of the POWERbot. ✻ Do not use point cleaning in direct sunlight, under bright light, or on dark floors |
| I have installed the SmartThings app, but the POWERbot fails to connect. |
|
| I cannot log into my Samsung account. |
|
| A message appears saying there is a failure during Easy-Setup |
|
| The SmartThings app does not work even though your smart phone is normally connected to the POWERbot. |
|
| The functions of the SmartThings App do not work. |
|
| The SmartThings Robot Vacuum App fails to start. |
|
| The POWERbot is not connected to Wi-Fi |
|
| The Intelligent Power Control function works on a normal floor. (It should only work on carpets.) |
|
| The Intelligent Power Control function does not work. |
|
| The Edge Clean Master function does not work |
– When an obstacle made of reflective material is in front of the wall – When the wall itself is made of reflective material – When the wall is a dark color |
| The Edge Clean Master function works though there is no wall or corner. |
|
| The Edge Clean Master function works though the POWERbot has not approached a wall or corner |
|
| SmartThings App cannot be installed. |
|
| A message of product registration failure appears. |
|
| During product registration, recharging button is pressed and held as instructed but the next step does not appear. |
|
| During product registration, the wireless router I want to connect cannot be searched. |
|
| During product registration, the AP password 1111122222 is not input correctly. |
|
| During product registration, the password of the connecting wireless router is not input correctly. |
|
| A connection cut between the SmartThings App and the POWERbot occurs though the product registration is completed. |
|
| A connection cut between the SmartThings App and the POWERbot suddenly occurs during normal operation of the app |
|
| Controlling with SmartThings App does not work since the remote control function is disabled. |
|
See other models: VR2AM7065WS/AA VR2AM7070WS/AA VR2AJ9020UG/AA VR2AM7090WD/AA VR1AM7010U5/AA