Loading ...
Loading ...
Loading ...
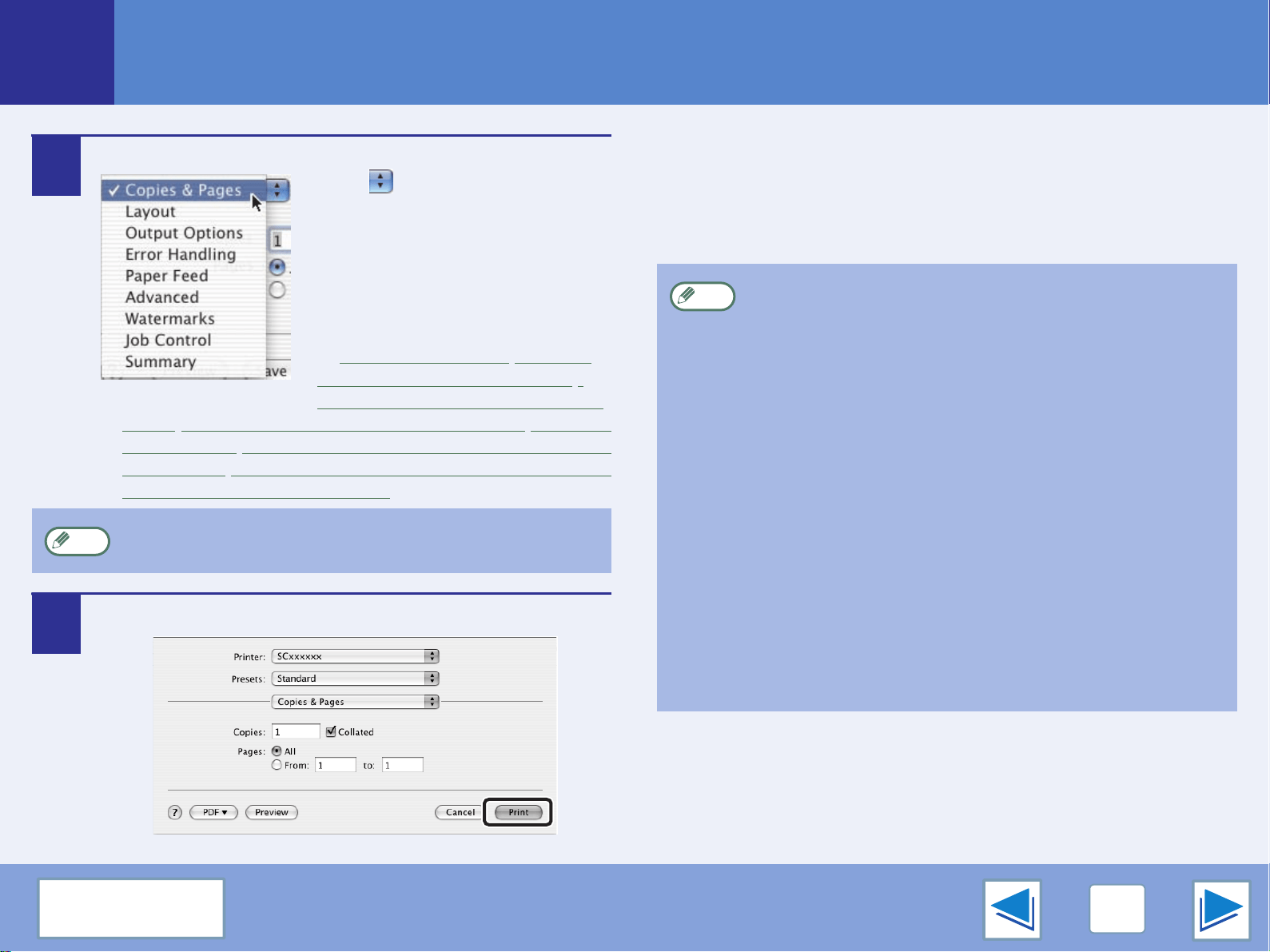
4
PRINTING FROM MACINTOSH
35
CONTENTS
Basic printing
(part 4)
5
Configure print settings.
Click next to "Copies &
Pages" ("General" in Mac OS
9.0 to 9.2.2) and select the
settings that you wish to
configure from the pull-down
menu. The corresponding
setting screen will appear.
☞Two-sided printing,Printing
multiple pages on one page,
Fitting the printed image to the
paper, Rotating the print image 180 degrees, Printing
a watermark, Stapling printed pages (when a finisher
is installed), Job control function (Mac OS 9.0 to 9.2.2
and Mac OS X v10.2 to 10.4)
6
Click the "Print" button .
Printing begins. The print job is delivered to one of the
following trays (depending on which output devices are
installed):
●
Job separator tray kit is installed: Upper tray
●
Finisher is installed: Center tray
The settings vary depending on the operating system
version, the printer driver version, and the application.
Note
●
The output tray can be selected in the key operator
programs (see "OUTPUT TRAYS" in the key
operator's guide).
●
The output tray can be selected when selecting print
settings at the time of printing. Select the output tray in
"Output" in the "Advanced" menu of the Print window.
●
If you are using Mac OS 9.0 to 9.2.2, select the
output tray in "Output" in the "Output/Document
Style" menu of the Print window.
●
If you are using Mac OS X v10.1.5, select the output
tray in the "Output" tab in the "Printer Features" menu
of the Print Window.
●
If the paper type setting in the printer driver is different
from the bypass tray's paper type setting in the
machine, printing may stop. To resume printing, press
the [PRINT] key on the operation panel, touch the
[BYPASS TRAY] key in the touch panel, and specify
the same paper type as in the printer driver.
Note
Loading ...
Loading ...
Loading ...