Loading ...
Loading ...
Loading ...
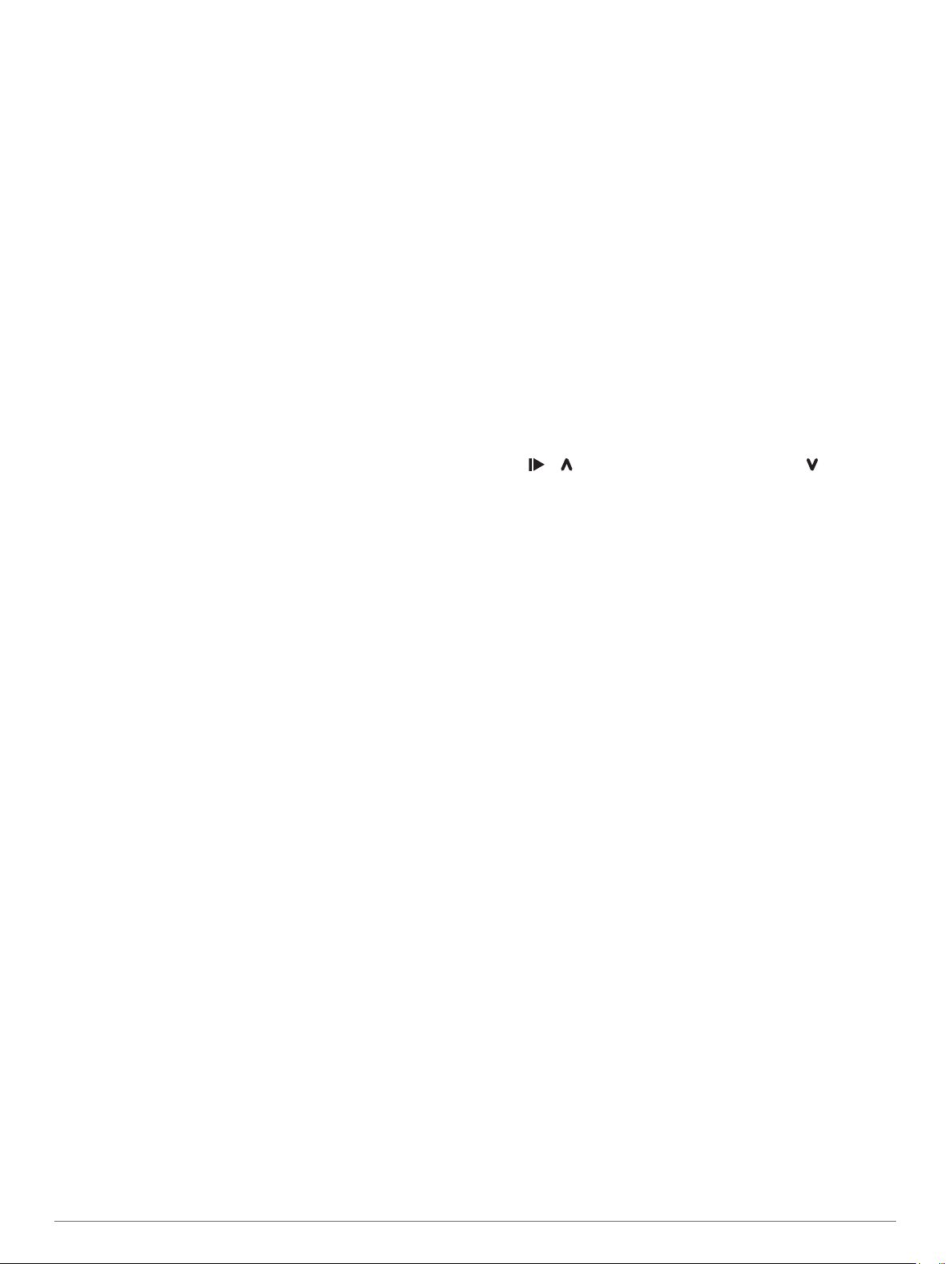
NOTE: Using too much detergent may damage the heart rate
monitor.
• Do not put the heart rate monitor in a washing machine or
dryer.
• When drying the heart rate monitor, hang it up or lay it flat.
Tips for Erratic Heart Rate Data
If the heart rate data is erratic or does not appear, you can try
these tips.
• Reapply water to the electrodes and contact patches (if
applicable).
• Tighten the strap on your chest.
• Warm up for 5 to 10 minutes.
• Follow the care instructions (Caring for the Heart Rate
Monitor, page 15).
• Wear a cotton shirt or thoroughly wet both sides of the strap.
Synthetic fabrics that rub or flap against the heart rate
monitor can create static electricity that interferes with heart
rate signals.
• Move away from sources that can interfere with your heart
rate monitor.
Sources of interference may include strong electromagnetic
fields, some 2.4 GHz wireless sensors, high-voltage power
lines, electric motors, ovens, microwave ovens, 2.4 GHz
cordless phones, and wireless LAN access points.
Extended Display Mode
You can use Extended Display mode to display data screens
from your Forerunner device on a compatible Edge device
during a ride or triathlon. See your Edge owner's manual for
more information.
Customizing Your Device
Setting Up Your User Profile
You can update your gender, birth year, height, weight, and
heart rate zone settings. The device uses this information to
calculate accurate training data.
1
Select Menu > My Stats > User Profile.
2
Select an option.
Activity Profiles
Activity profiles are a collection of settings that optimize your
device based on how you are using it. For example, the settings
and data screens are different when you are using the device for
running than for riding your bike.
When you are using a profile and you change settings such as
data fields or alerts, the changes are saved automatically as part
of the profile.
Creating a Custom Activity Profile
1
Select Menu > Settings > Activity Profiles > Add New.
2
Select a sport.
3
Select an accent color.
4
Select a profile name or enter a custom name.
Duplicate profile names include a number. For example,
Run(2).
5
Select an option:
• Select Use Default to create your custom profile starting
from the system default settings.
• Select a copy of an existing profile to create your custom
profile starting from one of your saved profiles.
NOTE: If you are creating a custom multisport profile, you
can select two or more profiles and include transitions.
6
If necessary, select an option:
• Select Yes to turn on the GPS during your activity.
• Select No to turn off the GPS during your activity.
7
Select an option:
• Select Edit Settings to customize specific profile settings.
• Select Done to save and use the custom profile.
Changing Your Activity Profile
The device has default activity profiles. You can modify each of
the saved activity profiles.
TIP: The default activity profiles use a specific accent color for
each sport. The multisport activity profile changes the accent
color when you switch sport segments.
1
Select Menu > Settings > Activity Profiles.
2
Select a profile.
You can apply, edit, or remove the activity profile.
Activity Settings
These settings allow you to customize each preloaded activity
app based on your needs. For example, you can customize data
pages and enable alerts and training features. Not all settings
are available for all activity types.
Select > , select an activity profile, and select > Activity
Settings
Alerts: Sets the training or navigation alerts for the activity.
Auto Pause: Sets the device to stop recording data when you
stop moving or when you drop below a specified speed
(Using Auto Pause
®
, page 17).
Auto Scroll: Enables you to move through all of the activity data
screens automatically while the timer is running (Using Auto
Scroll, page 17).
Countdown Start: Enables a countdown timer for pool
swimming intervals.
Data Screens: Enables you to customize data screens and add
new data screens for the activity (Customizing the Data
Screens, page 16).
GPS: Sets the mode for the GPS antenna. Using GPS +
GLONASS provides increased performance in challenging
environments and faster position acquisition. Using the GPS
+ GLONASS option can reduce battery life more than using
the GPS option only. Using the UltraTrac option records track
points and sensor data less frequently (Using UltraTrac
Mode, page 18).
Laps: Sets the options for the Auto Lap
®
feature (Marking Laps
by Distance, page 17) and the lap alert message
(Customizing the Lap Alert Message, page 17).
Metronome: Plays tones at a steady rhythm to help you
improve your performance by training at a faster, slower, or
more consistent cadence (Running with the Metronome,
page 17).
Pool Size: Sets the pool length for pool swimming.
Power Save Timeout: Sets the power-save timeout setting for
the activity (Power Save Timeout Settings, page 18).
Repeat: Enables the repeat option for multisport activities. For
example, you can use this option for activities that include
multiple transitions, such as a swimrun.
Segment Alerts: Enables prompts that alert you to approaching
segments.
Stroke Type: Enables stroke detection for pool swimming.
Transitions: Enables transitions for multisport activities.
Customizing the Data Screens
You can customize data screens based on your training goals or
optional accessories. For example, you can customize one of
the data screens to display your lap pace or heart rate zone.
16 Customizing Your Device
Loading ...
Loading ...
Loading ...