Loading ...
Loading ...
Loading ...
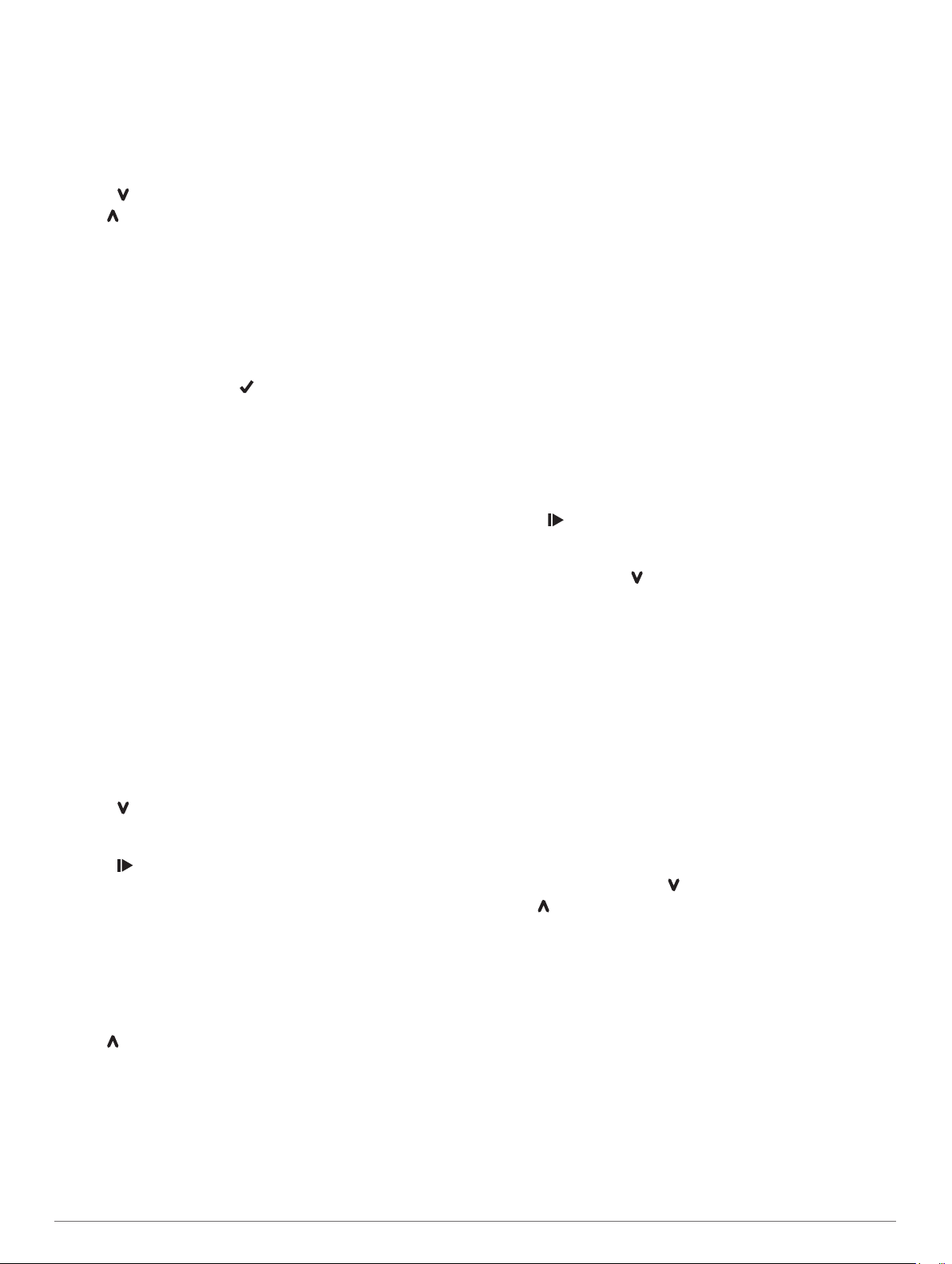
Marking Your Location
Before you can mark a location, you must enable the map
screen for your activity profile and locate satellites.
A location is a point that you record and store in the device. If
you want to remember landmarks or return to a certain spot, you
can mark a location.
1
Go to the place where you want to mark a location.
2
Select to view the map.
3
Hold .
4
Select Save Location.
The location appears on the map with the date and time.
Editing a Location
You can edit the name of the saved location.
1
Select Menu > Navigation > Saved Locations.
2
Select a location.
3
Select Name.
4
Edit the name, and select .
Deleting a Location
1
Select Menu > Navigation > Saved Locations.
2
Select a location.
3
Select Delete > Yes.
Viewing Your Current Elevation and Coordinates
TIP: This procedure provides location details and another way to
save your current location.
1
Select Menu > Navigation > Where Am I?.
Your device must locate satellites before it can display your
location information.
2
If necessary, select Save Location.
Navigating to a Saved Location
Before you can navigate to a saved location, your device must
locate satellites.
1
Select Menu > Navigation > Saved Locations.
2
Select a location.
3
Select Go To.
The compass appears. The arrow points toward the saved
location.
4
Select to view the map (optional).
A line appears on the map from your current location to the
saved location.
5
Select to start the timer and record the activity.
Navigating Back to Start
Before you can navigate back to start, you must locate satellites,
start the timer, and start your activity.
At any time during your activity, you can return to your starting
location. For example, if you are running in a new city, and you
are unsure how to get back to the trail head or hotel, you can
navigate back to your starting location. This feature is not
available for all activities.
1
Hold .
2
Select Navigation > Back to Start.
The compass appears.
3
Move forward.
The compass arrow points toward your starting point.
TIP: For more accurate navigation, orient your device toward
the direction in which you are navigating.
Courses
You can send a course from your Garmin Connect account to
your device. After it is saved to your device, you can navigate
the course on your device.
You can follow a saved course simply because it is a good
route. For example, you can save and follow a bike friendly
commute to work.
You can also follow a saved course, trying to match or exceed
previously set performance goals. For example, if the original
course was completed in 30 minutes, you can race against a
Virtual Partner trying to complete the course in under 30
minutes.
Following a Course From the Web
Before you can download a course from your Garmin Connect
account, you must have a Garmin Connect account (Garmin
Connect, page 12).
1
Connect the device to your computer using the USB cable.
2
Go to www.garminconnect.com.
3
Create a new course, or select an existing course.
4
Select Send to Device.
5
Disconnect the device, and turn it on.
6
Select Menu > Navigation > Courses.
7
Select a course.
8
Select Do Course.
9
Select to start the timer.
The map displays the course and status information at the
top of the screen.
10
If necessary, select to view additional data screens.
Viewing Course Details
1
Select Menu > Navigation > Courses.
2
Select a course.
3
Select an option:
• Select Map to view the course on the map.
• Select Elevation Profile to view an elevation plot of the
course.
• Select Name to view and edit the name of the course.
Deleting a Course
1
Select Menu > Navigation > Courses.
2
Select a course.
3
Select Delete > Yes.
Stopping Navigation
1
During the activity, select to view the compass or map.
2
Hold .
3
Select Stop Navigation > Yes.
ANT+ Sensors
Your device can be used with wireless ANT+ sensors. For more
information about compatibility and purchasing optional sensors,
go to http://buy.garmin.com.
Pairing ANT+ Sensors
Pairing is the connecting of ANT+ wireless sensors, for example,
connecting a heart rate monitor with your Garmin device. The
first time you connect an ANT+ sensor to your device, you must
pair the device and sensor. After the initial pairing, the device
automatically connects to the sensor when you start your activity
and the sensor is active and within range.
ANT+ Sensors 13
Loading ...
Loading ...
Loading ...